Gerät & Touch-Gesten
Zusätzlich zu Maus- und Trackpad-Aktionen stehen TeamOne-Benutzern auf einem Touch-Display (z. B. einem ViewBoard IFP oder einem an einen Desktop angeschlossenen Touch-Display) weitere Optionen für Touch-Gesten zur Verfügung.
Navigation
Verwenden Sie diese Aktionen, um schnell durch verschiedene Bereiche des TeamOne-Boards zu navigieren.
Schwenken
Um von einem Bereich des Spielfelds in einen anderen zu wechseln, gehen Sie wie folgt vor:
- Aktivieren Sie das Werkzeug Auswählen.
- Führen Sie einen der folgenden Schritte aus.
Maus Rechtsklick + Ziehen Touchpad Rechtsklick + Ziehen Berühren Sie Zwei-Finger-Druck + Ziehen
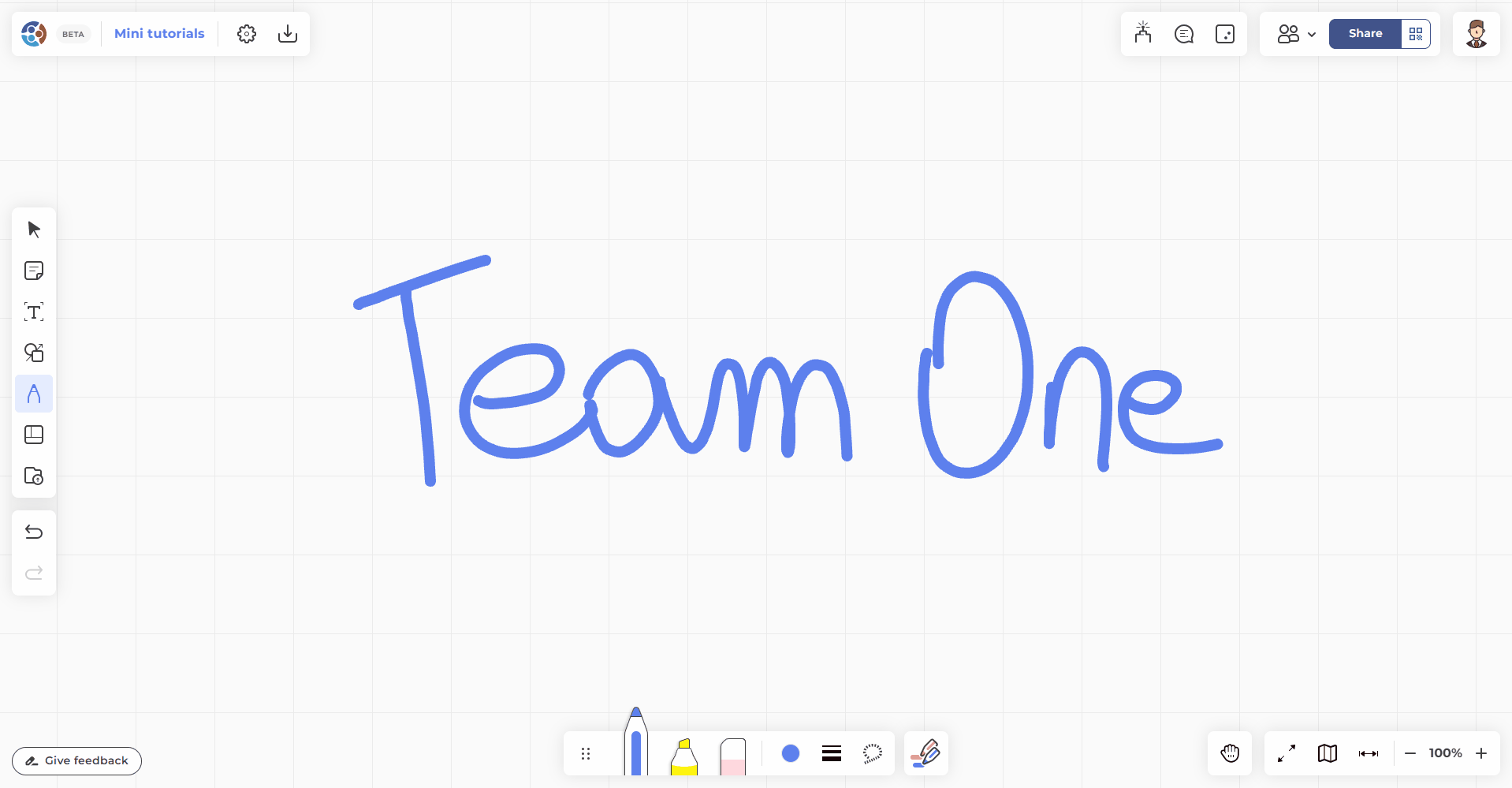
Zoomen
Zoomen Sie hinein und heraus, um mehr von der Tafel zu sehen und Objekte in verschiedenen Zoomstufen zu bearbeiten.
- Wählen Sie ein beliebiges Werkzeug.
- Führen Sie einen der folgenden Schritte aus.
Maus Scrollrad Touchpad Aufdrücken Berühren Sie Zwei-Finger-Zwicken
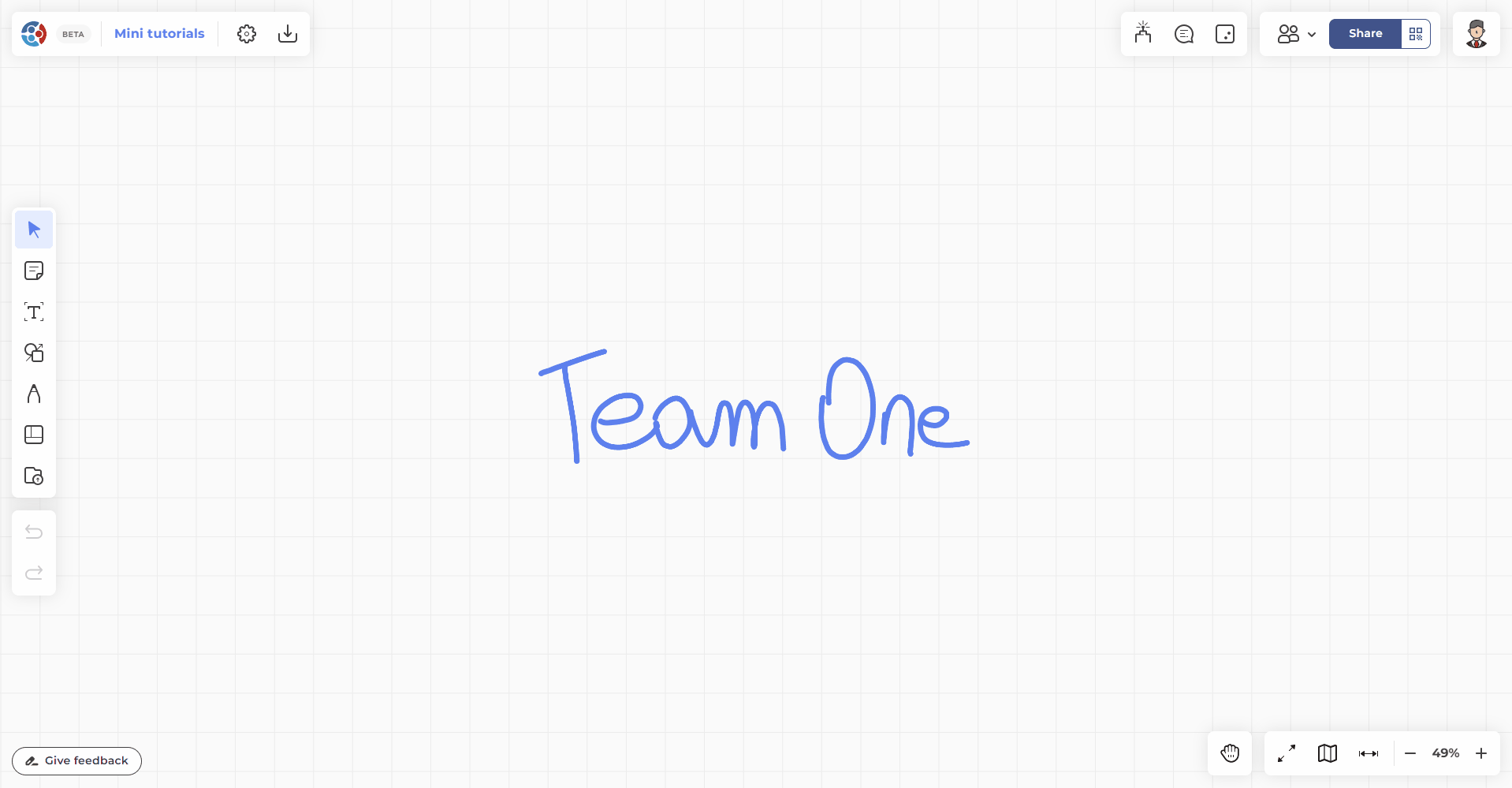
Objektbezogen
Verwenden Sie diese Aktionen, um Objekte auf dem TeamOne-Board zu bearbeiten.
Wählen Sie
Wählen Sie Objekte aus, um auf das Menü der Objekt-Symbolleiste zuzugreifen.
- Aktivieren Sie das Werkzeug Auswählen.
- Führen Sie einen der folgenden Schritte aus.
Maus Einzeln: Klicken Sie auf ein Objekt
Mehrere: Klicken und ziehen, um alle auszuwählenden Objekte zu erfassenTouchpad Einzeln: Ein Objekt anklicken
Mehrere: Klicken + Ziehen, um alle auszuwählenden Objekte abzudeckenBerühren Einzeln: Einfaches Antippen eines Objekts
Mehrfach: Tippen + Ziehen, um alle auszuwählenden Objekte abzudecken
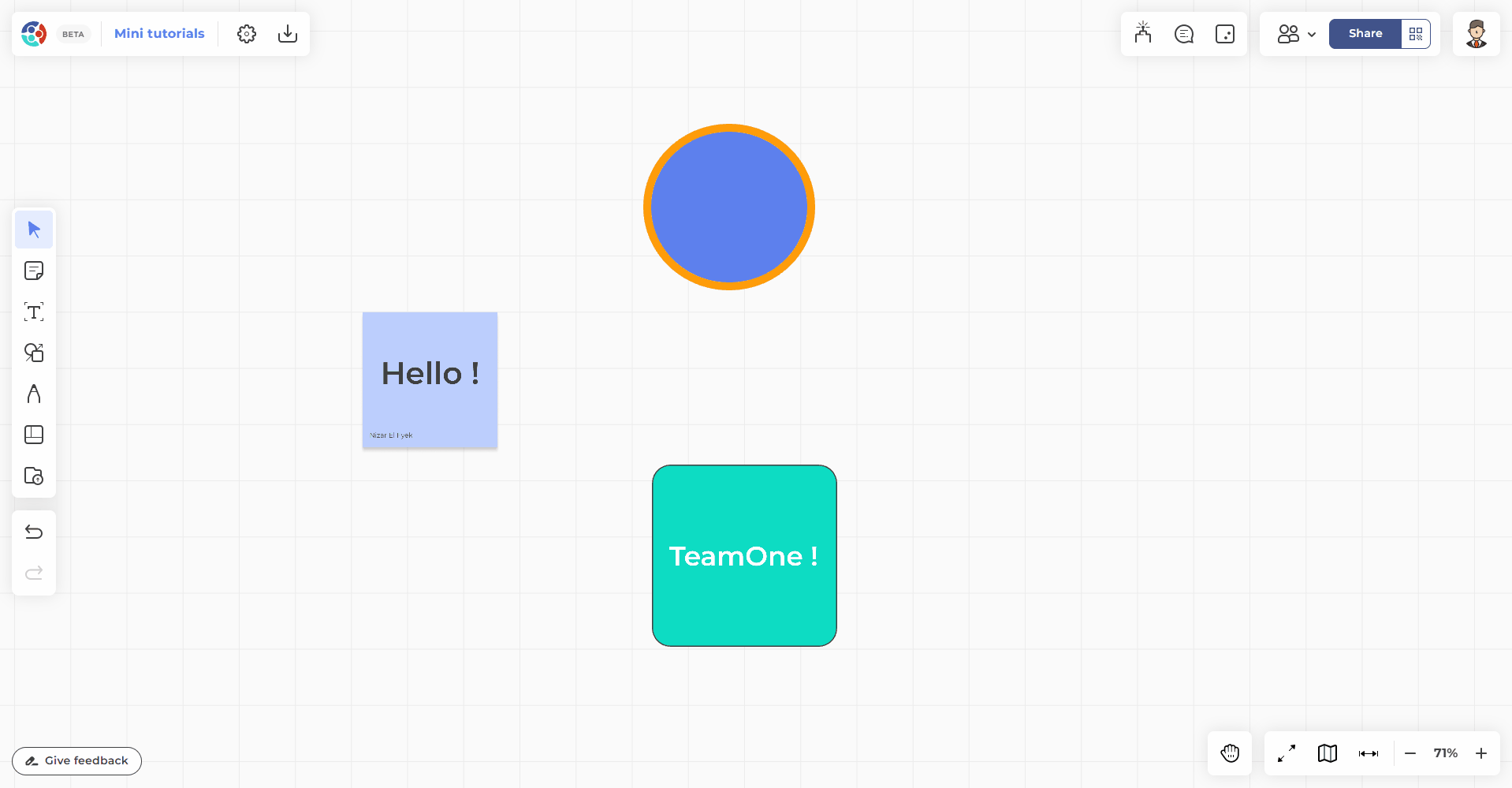
Größe ändern
Wenn das Objekt ausgewählt ist, erscheinen die Ziehpunkte an den Ecken des Objekts. Verwenden Sie diese Ziehpunkte, um die Größe zu ändern.
- Aktivieren Sie das Auswahlwerkzeug.
- Führen Sie einen der folgenden Schritte aus.
Maus Ecke des Objekts anklicken und halten + ziehen Touchpad Ecke des Objekts anklicken und halten + ziehen Berühren Sie Halten Sie die Ecke des Objekts gedrückt und ziehen Sie es
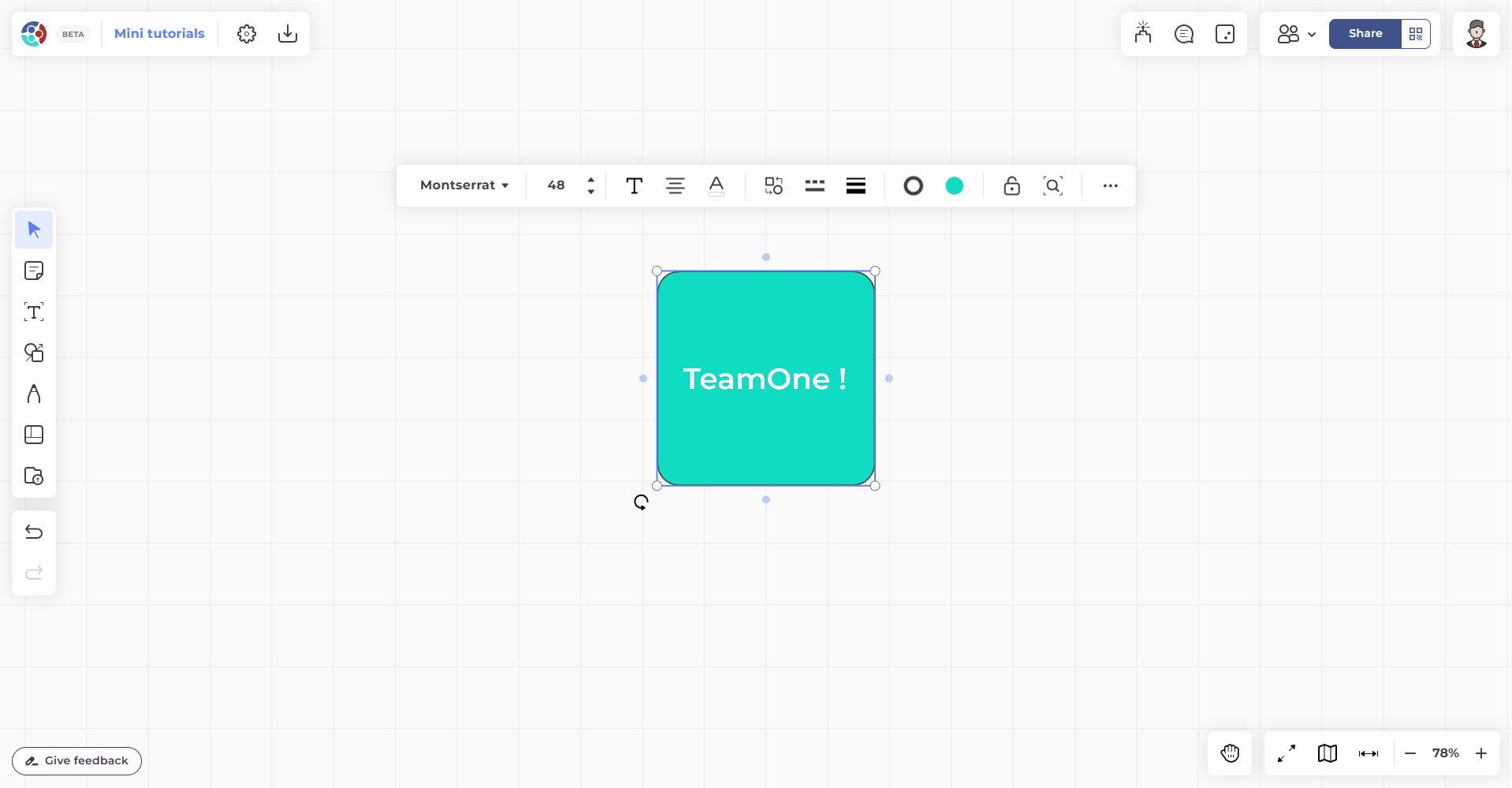
Drehen Sie
Wenn diese Option ausgewählt ist, erscheint ein Drehgriff an einer der Ecken des Objekts. Verwenden Sie den Drehgriff, um das Objekt um seine Mittelachse zu drehen.
- Aktivieren Sie das Auswahlwerkzeug.
- Führen Sie einen der folgenden Schritte aus.
Maus Halten Sie den Griff zum Drehen des Objekts gedrückt und ziehen Sie Touchpad Halten Sie den Griff zum Drehen des Objekts und ziehen Sie Berühren Sie Tippen Sie auf den Griff zum Drehen des Objekts und ziehen Sie
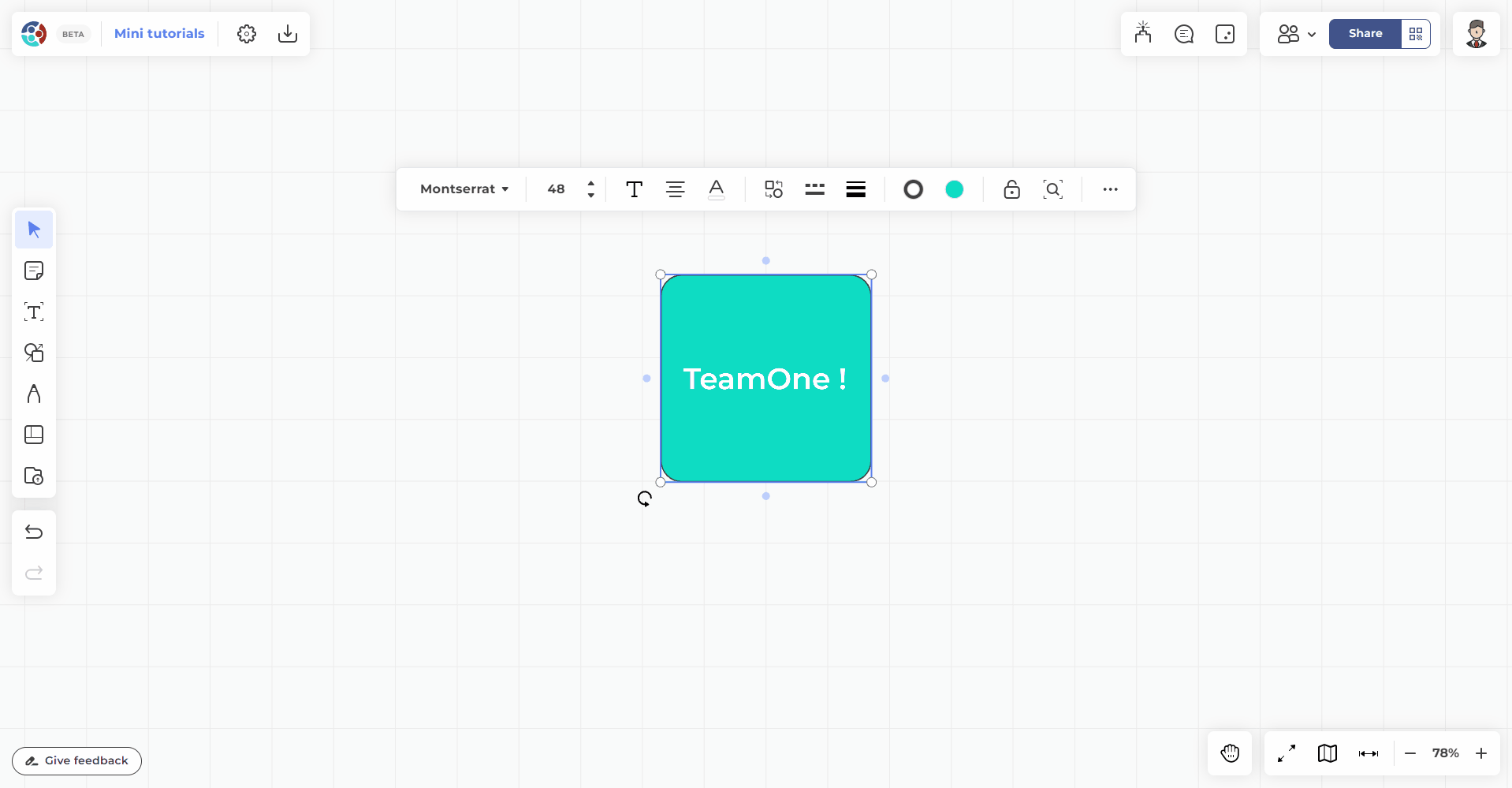
Nur Berührungsgesten
Diese Aktionen werden nur aktiviert, wenn der Benutzer ein Touch-fähiges Gerät benutzt.
Menü für Schnellaktionen
Das Schnellaktionsmenü bietet einfachen Zugriff auf häufig verwendete Werkzeuge.
- Wählen Sie ein beliebiges Werkzeug.
- Führen Sie die folgende Geste aus.
Berühren Sie Langer Druck auf ein leeres Feld der Tafel
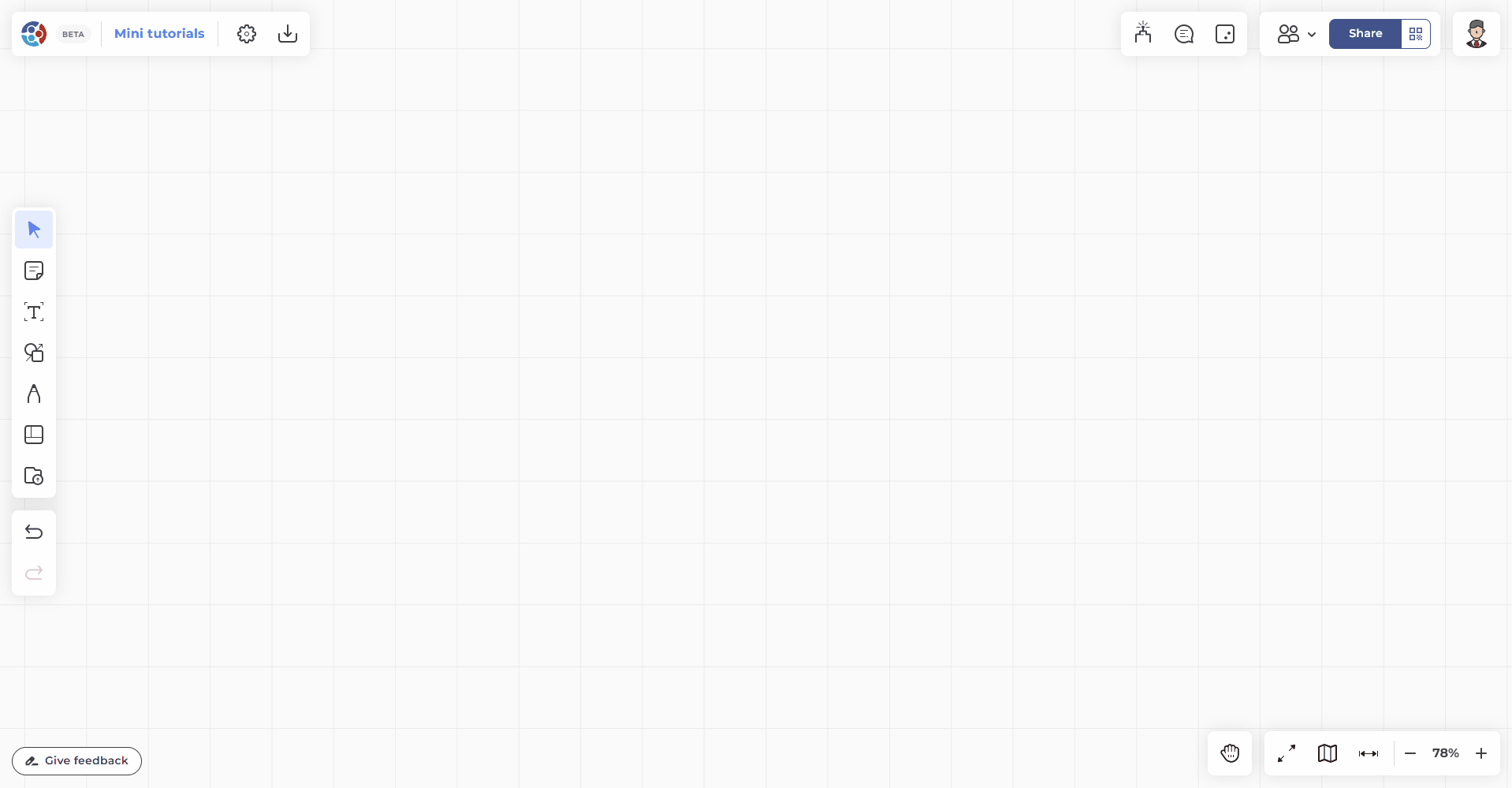
Handflächenradierer
Ermöglicht es dem Benutzer, Objekte zu entfernen, ohne sie vorher auszuwählen. Standardmäßig müssten die Benutzer auf das Objekt klicken und das Menü Löschen aus der Objekt-Symbolleiste auswählen, um ein Objekt zu entfernen.
- Wählen Sie ein beliebiges Werkzeug.
- Führen Sie die folgende Geste aus.
Berühren Sie Formen Sie die Hand zur Faust und gleiten Sie sanft über das Brett.


 Startseite
Startseite