 Inicio
Inicio
-
Iniciando con ManagerGestionar DispositivosTransmitirManager AvanzadoOtra Información de Manager
Agregar dispositivos
myViewBoard Manager instalada, estos pueden ser agregados a una entidad y manejados remotamente desde aplicación web de Manager (disponible para administradores de entidad después de iniciar sesión en myviewboard.com).
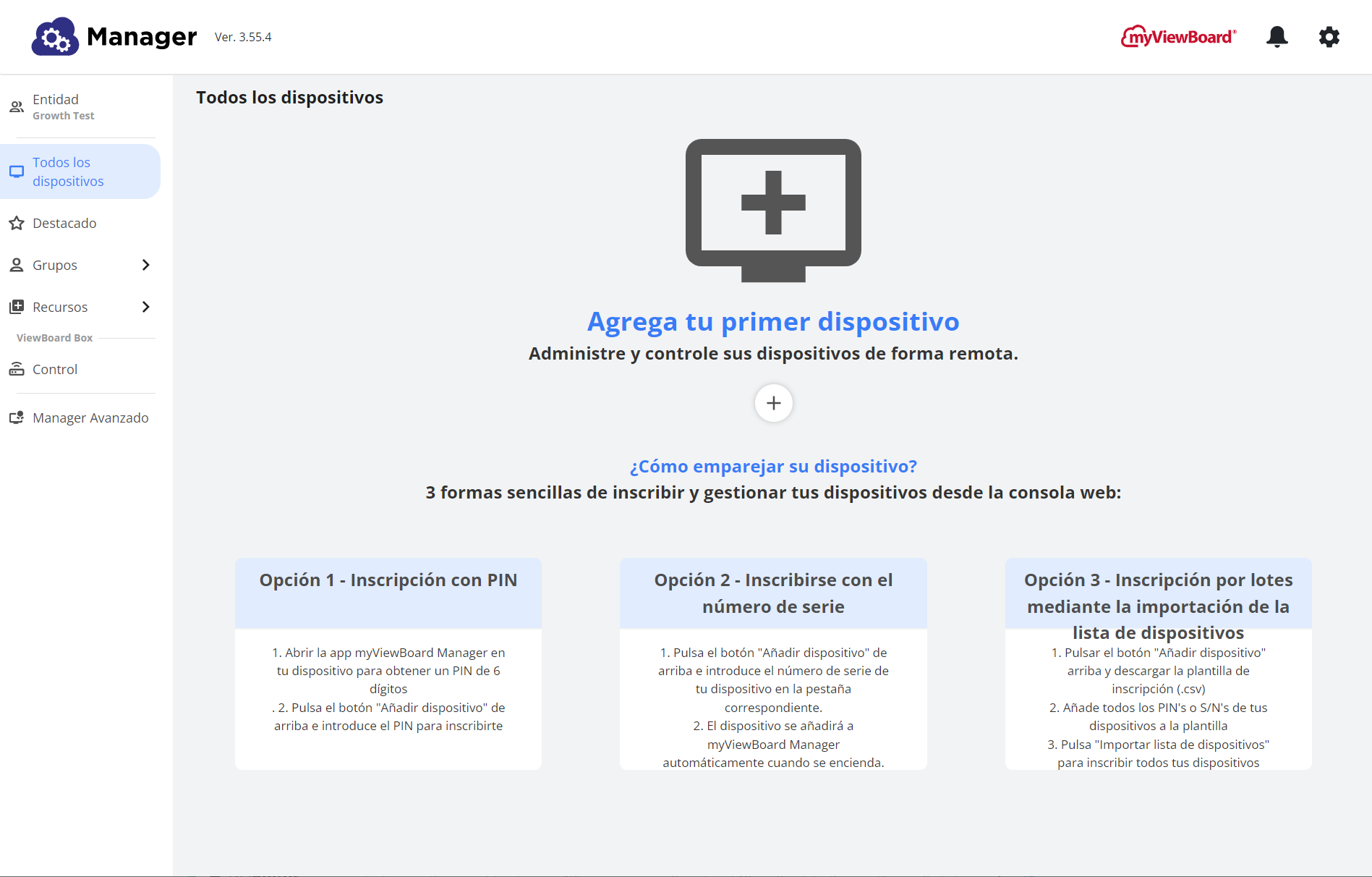 Tres maneras de inscribir y manejar tus dispositivos desde la consola web de Manager.
Tres maneras de inscribir y manejar tus dispositivos desde la consola web de Manager.
NOTA PARA LA INSCRIPCIÓN DE ENTIDADES DE myViewBoard
Al agregar un dispositivo ViewBoard a la consola de Manager de tu entidad, un beneficio del proceso es que myViewBoard Whiteboard se inscribirá automáticamente a la lista de instancias de software de la entidad.
Iniciando el proceso
En el dispositivo a manejar, abre la aplicación e ingresa el PIN de 6-dígitos mostrado en la pantalla.
Agregando un solo dispositivo con un PIN de 6 dígitos
En la consola web de myViewBoard Manager,
- Haz clic en el botón de Agregar Dispositivo
.
- Ingresa el PIN de 6 dígitos mostrado en el dispositivo.
- Nombre el dispositivo (opcional).
- Agrega un dispositivo a un grupo nuevo o existente (opcional).
- Haz clic en OK.
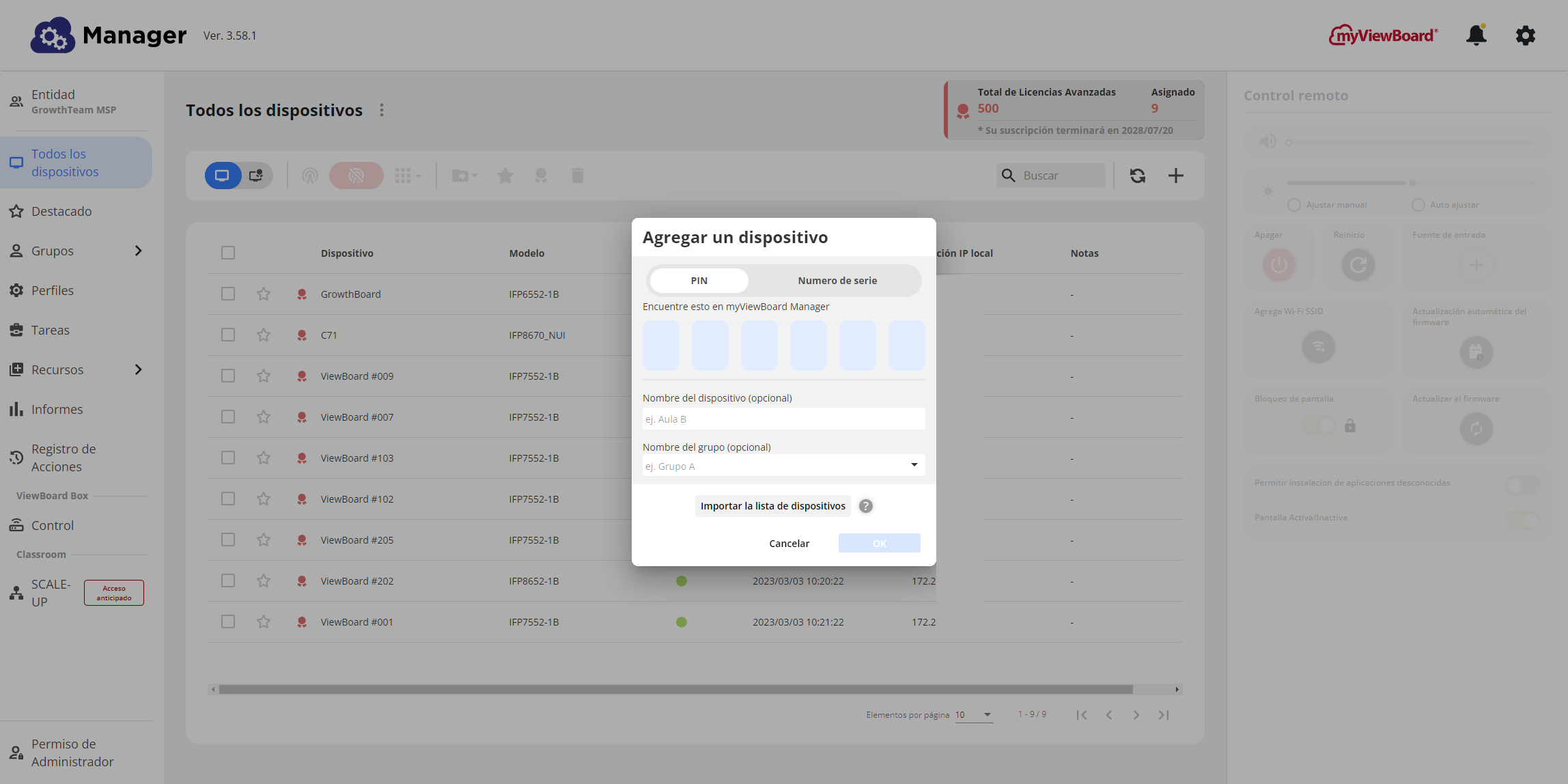 En la ventana emergente de Agregar Dispositivo, ingresa el PIN de 6 dígitos mostrado en el dispositivo.
En la ventana emergente de Agregar Dispositivo, ingresa el PIN de 6 dígitos mostrado en el dispositivo.
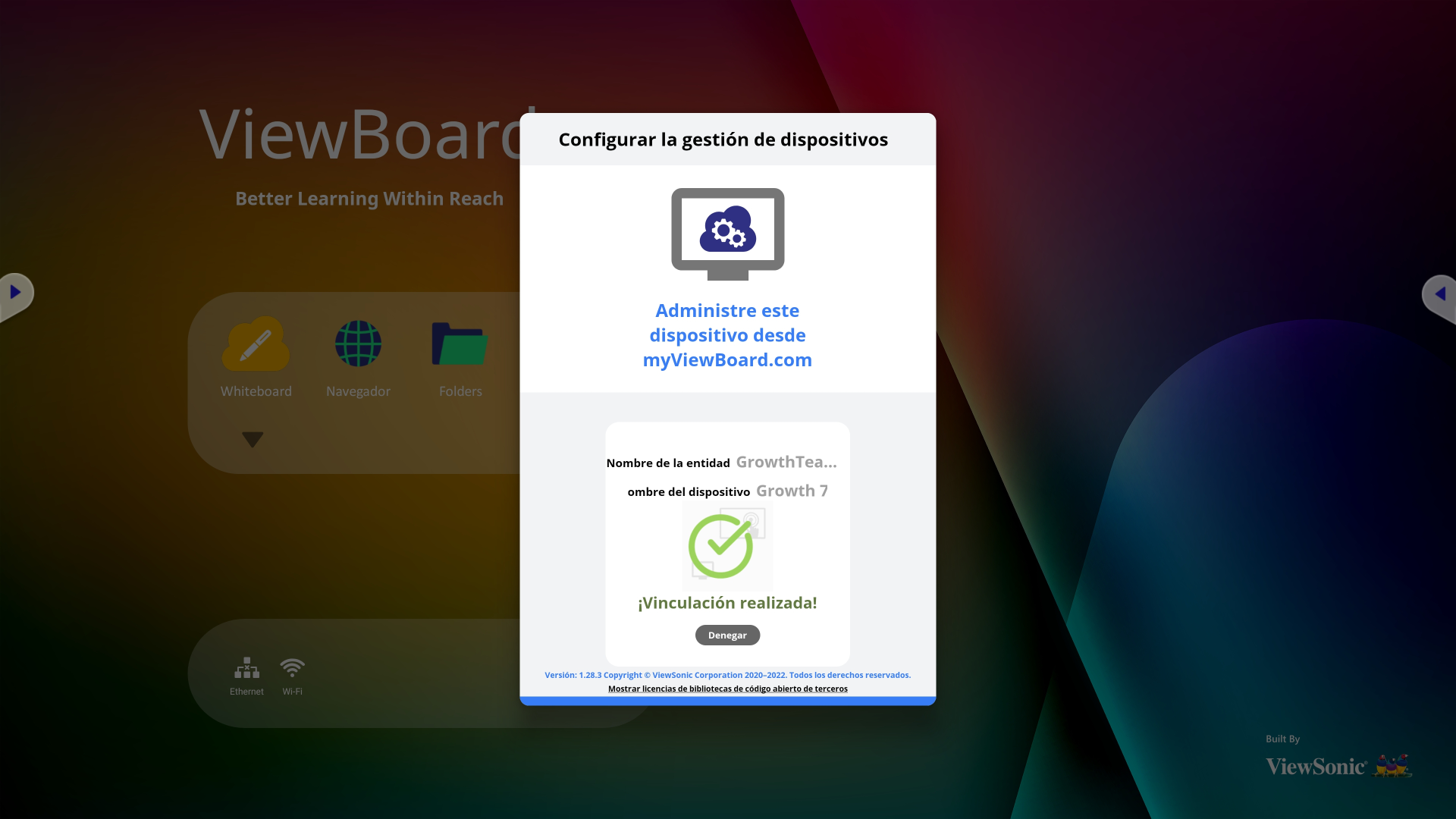 Mensaje de vinculación exitosa.
Mensaje de vinculación exitosa.
¿PROBLEMAS AGREGANDO UN DISPOSITIVO?
Si el dispositivo estás intentando agregar no aparece en la lista de dispositivos, por favor contacta tu representante de ventas de ViewSonic de manera inmediata.
Utilizando un número de serie
- En el dispositivo a manejar:
- Ubica el número de serie del dispositivo (NS), dentro de la configuración del dispositivo o en la parte trasera del dispositivo.
- En la consola web de Manager:
- Dentro de la consola, haz clic en el botón de Agregar Dispositivo
.
- Ingresa el NS del dispositivo.
- Nombra el dispositivo (opcional).
- Agrega el dispositivo a un grupo nuevo o existente (opcional).
- Haz clic en OK.
- Dentro de la consola, haz clic en el botón de Agregar Dispositivo
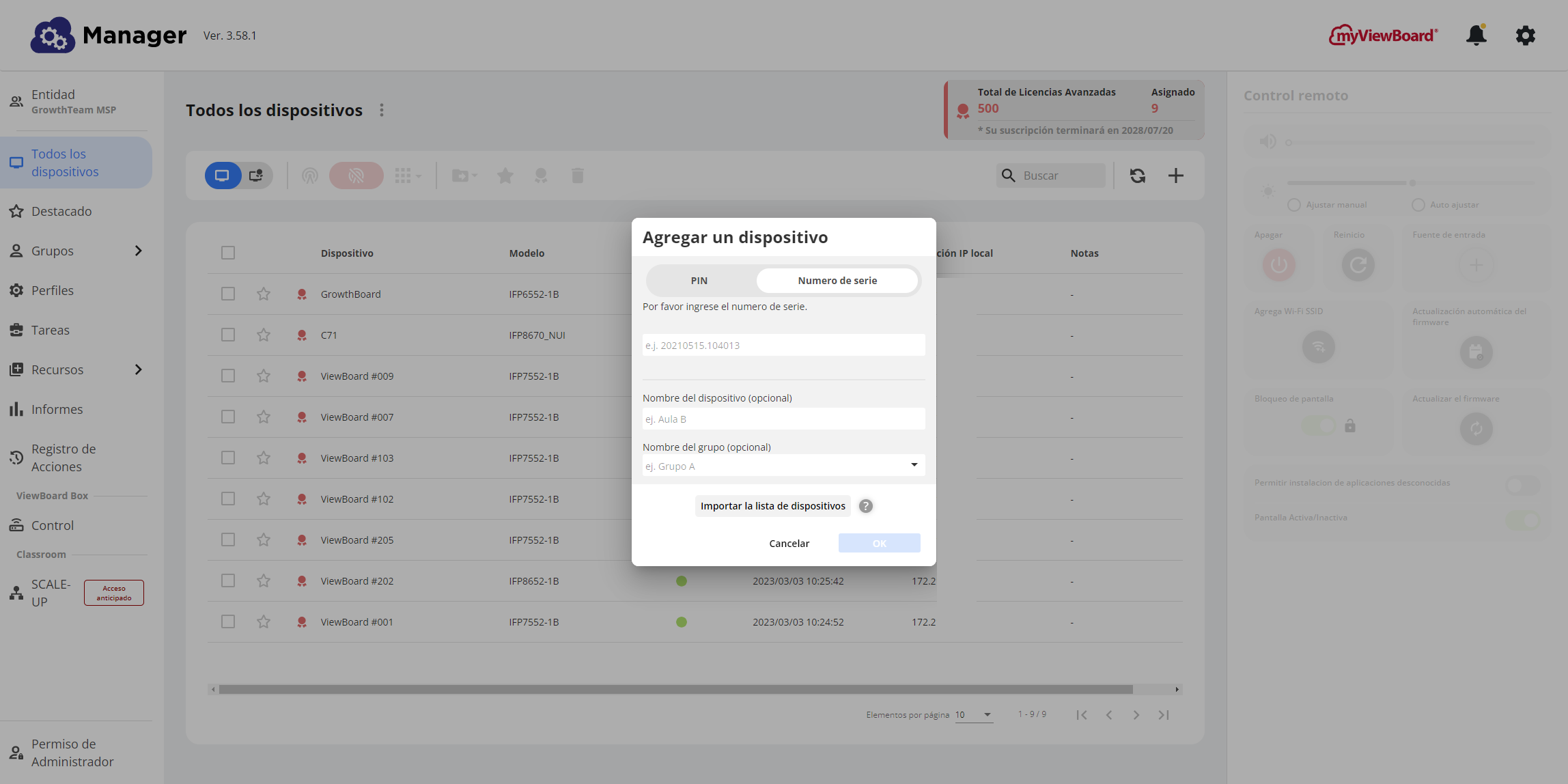 Ingresa el número de serie de un dispositivo como método alternativo.
Ingresa el número de serie de un dispositivo como método alternativo.
Utilizando la inscripción masiva
- En el dispositivo a manejar,
- Opción 1: Recolecta los PINs de 6 dígitos de todos los dispositivos a ser agregados.
- Opción 2: Recolecta todos los números de serie de todos los dispositivos a ser agregados.
- En la consola web de Manager,
- Dentro de la consola web de Manager, haz clic en el botón de Agregar Dispositivo
- Haz clic
para descargar la plantilla de inscripción (tipo de archivo
.xlsx). - Agrega todos los PINS o NS de los dispositivos a la plantilla.
- En la ventana emergente de Agregar Dispositivo en la consola web de Manager, haz clic en Importar la lista de dispositivos.
- Sube el archivo de inscripción masiva.
- Haz Clic en OK.
- Dentro de la consola web de Manager, haz clic en el botón de Agregar Dispositivo
SUGERENCIA: ASIGNAR DISPOSITIVO A MÚLTIPLES GRUPOS
Al utilizar la plantilla de Excel de Inscripción para agregar nuevos dispositivos, los usuarios ahora pueden asignar el dispositivo a diferentes grupos. Para realizarlo, simplemente incluye una coma (,) entre los nombres de los grupos dentro de la columna Group name (Nombre de Grupo). El dispositivo luego será agregado a un grupo existente, o si el grupo todavía no existe, Manager automáticamente creará un grupo para agregar el dispositivo.
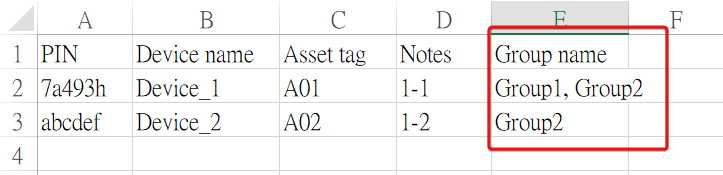 Plantilla de Excel para agregar dispositivos con múltiples grupos agregados y separados por una coma (,).
Plantilla de Excel para agregar dispositivos con múltiples grupos agregados y separados por una coma (,).
 Interfaz para agregar dispositivos, donde la información de los dispositivos ha sido prellenada en la plantilla de Excel. La ifnormación de los dispositivos corresponde a la plantilla mostrada anteriormente.
Interfaz para agregar dispositivos, donde la información de los dispositivos ha sido prellenada en la plantilla de Excel. La ifnormación de los dispositivos corresponde a la plantilla mostrada anteriormente.
Utilizando myViewBoard Companion App
- En el dispositivo a manejar,
- Abre la aplicación Android de myViewBoard Manager para ver un código QR único.
En Companion App,
- Abre la aplicación Companion App y asegúrate de haber iniciado sesión con una cuenta de Administrador de Entidad.
- Pulsa la función de lector de código QR
 y escanea el código QR mostrado en el dispositivo.
y escanea el código QR mostrado en el dispositivo. - Ingresa la información del dispositivo y asegúrate de estar seleccionando la entidad correcta.
- Haz clic en Enviar para agregar el dispositivo a Manager.
ALERTA
Al agregar un dispositivo por medio de Companion App, si eres un administrador de varias entidades, asegúrate de agregar el dispositivo a la entidad correcta.
Si accidentalmente agregas el dispositivo a la entidad incorrecta, todavía puedes agregar el dispositivo en la entidad deseada. Sin embargo, se le aconseja ingresar a la consola de Manager y remover el dispositivo desde la entidad incorrecta (ver la próxima sección).
Removiendo dispositivos de Manager
- Asegúrate de tener el dispositivo correcto al dar clic en
Entidad y hacer clic en la entidad deseada.
- Dirígete a la página de
Todos los dispositivos.
- En la lista, ubica el dispositivo que deseas remover de esta entidad.
- Marca la casilla para este dispositivo.
- Haz clic en
.
- Haz clic en Sí, estoy seguro.
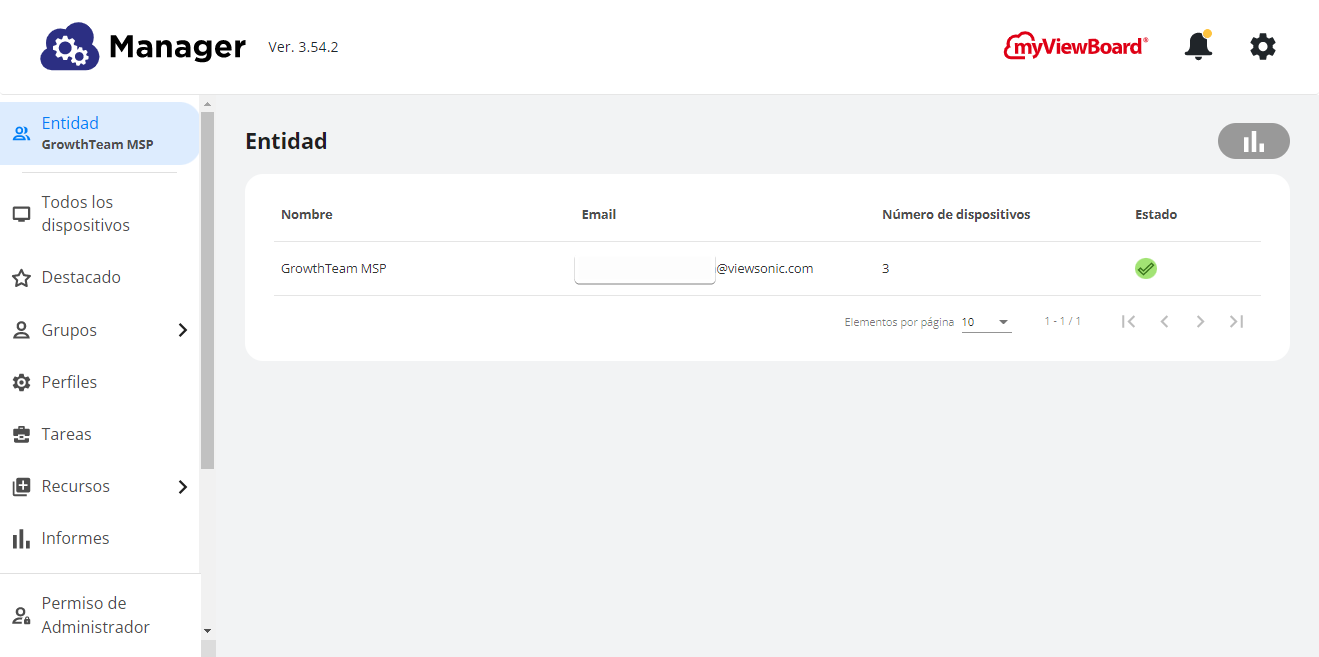 El marcador de la pantalla debajo de Estado indica tu entidad deseada.
El marcador de la pantalla debajo de Estado indica tu entidad deseada.
