Import files
Import files with Magic Box. This feature lets you display your existing content in many common file types, such as Microsoft PowerPoint, Word, and PDF, on the myViewBoard canvas.
Import content by pressing Magic Box 

Then, you can browse through local storage 
Import content
Import your existing content into your session. Review how to add supported files to your myViewBoard for Windows, Android, or iOS session below.
Access cloud or local files
Windows
- In the main toolbar, press
.
- In the Magic Box window, press
.
- To access local storage, press
.
- To access cloud storage, press the storage icons that appear after
:
-
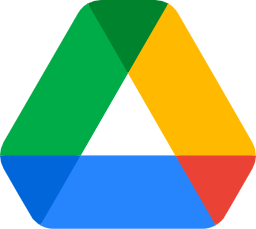 Google Drive
Google Drive -
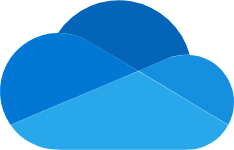 OneDrive and OneDrive for Business1
OneDrive and OneDrive for Business1
-
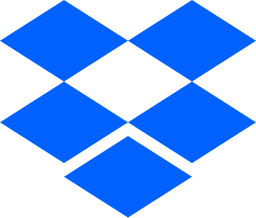 Dropbox
Dropbox -
 Box
Box -
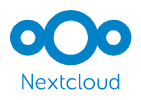 Nextcloud Files
Nextcloud Files
-
- To filter the type of files displayed in the Magic Box pop-up window, select one of the options from the File Types drop-down.
- To import a file onto the canvas,
- Double press the file.
- Press and drag the file onto the canvas.
1Only available for entity accounts.
File view
Use the following icons on the Magic Box pop-up window toolbar to manage the file view:
 |
Refresh the folder contents. If new files have been added while this window is open, press this button to force-reload a folder. |
 |
Toggle to list view from grid view. Useful when your files have long file names. This view also displays date modified and file size information. Press column headers to sort. |
 |
Toggle to grid view from list view. Files are displayed as large icons. |
 
|
This function is only available when accessing cloud storage. Displays a search box. Input keywords, and then press enter to search all folders accessible in the cloud account. |
Android
- In the main toolbar, press
.
- To access local storage, press
.
- To access cloud storage, press the storage icons that appear after
:
-
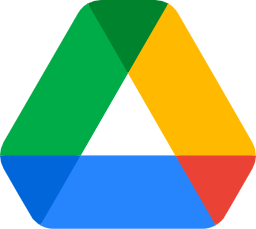 Google Drive
Google Drive -
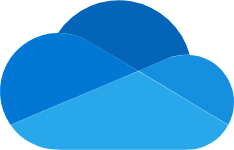 OneDrive and OneDrive for Business1
OneDrive and OneDrive for Business1
-
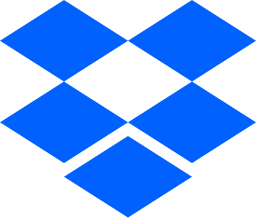 Dropbox
Dropbox -
 Box
Box -
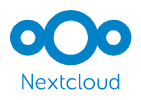 Nextcloud Files
Nextcloud Files
-
- To filter the type of files displayed in the Magic Box pop-up window, select one of the file type options:
-
All file types
-
Only digital whiteboard file types
-
Only video file types
-
Only audio file types
-
Only image file types
-
- Double press to import a file onto the canvas.
1Only available for entity accounts.
DeleteiOS
- In the main toolbar, press
.
- To access local storage, press
.
- To access cloud storage, press the storage icons that appear after
:
-
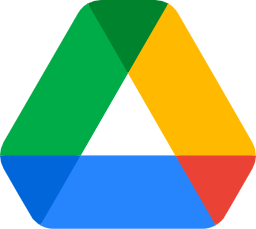 Google Drive
Google Drive -
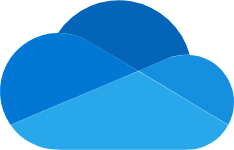 OneDrive and OneDrive for Business1
OneDrive and OneDrive for Business1
-
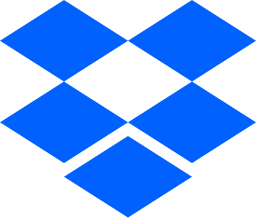 Dropbox
Dropbox -
 Box
Box -
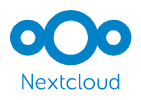 Nextcloud Files
Nextcloud Files
-
- To filter the type of files displayed in the Magic Box pop-up window, select one of the file type options:
-
All file types
-
Only video file types
-
Only audio file types
-
Only image file types
-
- To import a file onto the canvas,
- Double press the file.
- Press and drag the file onto the canvas.
1Only available for entity accounts.
DeleteSupported file formats
With the Import Files feature, have the option to import many common file types. View the full list of supported file formats.
Importing document file types
Learn how to open the supported file types available for your myViewBoard version and its behavior inside the canvas.
Document and presentation files
For files with multiple pages, myViewBoard creates a new canvas page for each page in the file. To verify all pages were imported correctly, in the floating toolbar, select 

Switch between tabs to learn how to import files in your myViewBoard version:
Windows
- Access cloud or local files.
- After filtering for the file type you want, double press or drag and drop onto the canvas.
- myViewBoard will display two import options. Select one:
- Import as Object: Each page is imported as an object (image) and placed in the middle of the canvas so the user can manipulate the objects.
- Import as Background: Sets the file as a background that fills up the whole canvas.
- To import onto the canvas, select Import Landscape or Import Portrait (if applicable).
- If the file was imported as Object, the objects will be locked and cannot be moved. When the object is selected, press
to unlock the image and make the Adorning Menu accessible.
- If the file was imported as a Background, users will not be able to interact with it but can zoom in/out with Infinite Canvas.
- If the file was imported as Object, the objects will be locked and cannot be moved. When the object is selected, press
Example of importing a file as an editable object in the Windows version of myViewBoard.
Example of importing a file as a background in the Windows version of myViewBoard.
DeleteAndroid & iOS
- Access cloud or local files.
- After filtering the file type you want, double press the file.
- myViewBoard will display two import options. Select one:
- Import as Object: Each page is imported as an object (image) and placed in the middle of the canvas so the user can manipulate the objects.
- Import as Background: Sets the file as a background that fills up the whole canvas.
- To import onto the canvas, select Import Landscape or Import Portrait (if applicable).
- If the file was imported as Object, the objects will be locked and cannot be moved. When the object is selected, press
to unlock the image and make the Adorning Menu accessible.
- If the file was imported as a Background, users will not be able to interact with it but can zoom in/out with Infinite Canvas.
- If the file was imported as Object, the objects will be locked and cannot be moved. When the object is selected, press
- Use the Next and Previous icons to cycle through each canvas page.
Example of importing a file in the Android version of myViewBoard.
Learn more
Delete
Import PPTX files with editable objects
PPTX files can be imported in myViewBoard, and additionally, the work started in PowerPoint or Google Slides can be continued in myViewBoard. Continue editing objects previously created and present this lesson material using myViewBoard.
The steps to import a PPTX file are the same as outlined above for document files.
To learn more about PPTX importing and other important details like known limitations, view the PowerPoint file import article.
Image, video and audio files
- Access cloud or local files.
- After filtering the file type you want, double press or drag and drop it onto the canvas.
- To start playback, press the play button in the media toolbar.
- To edit the file type in the canvas, select it to access its Adorning Menu.
Example of media file importing into myViewBoard.
Knowledge Base
Contents
Give feedback
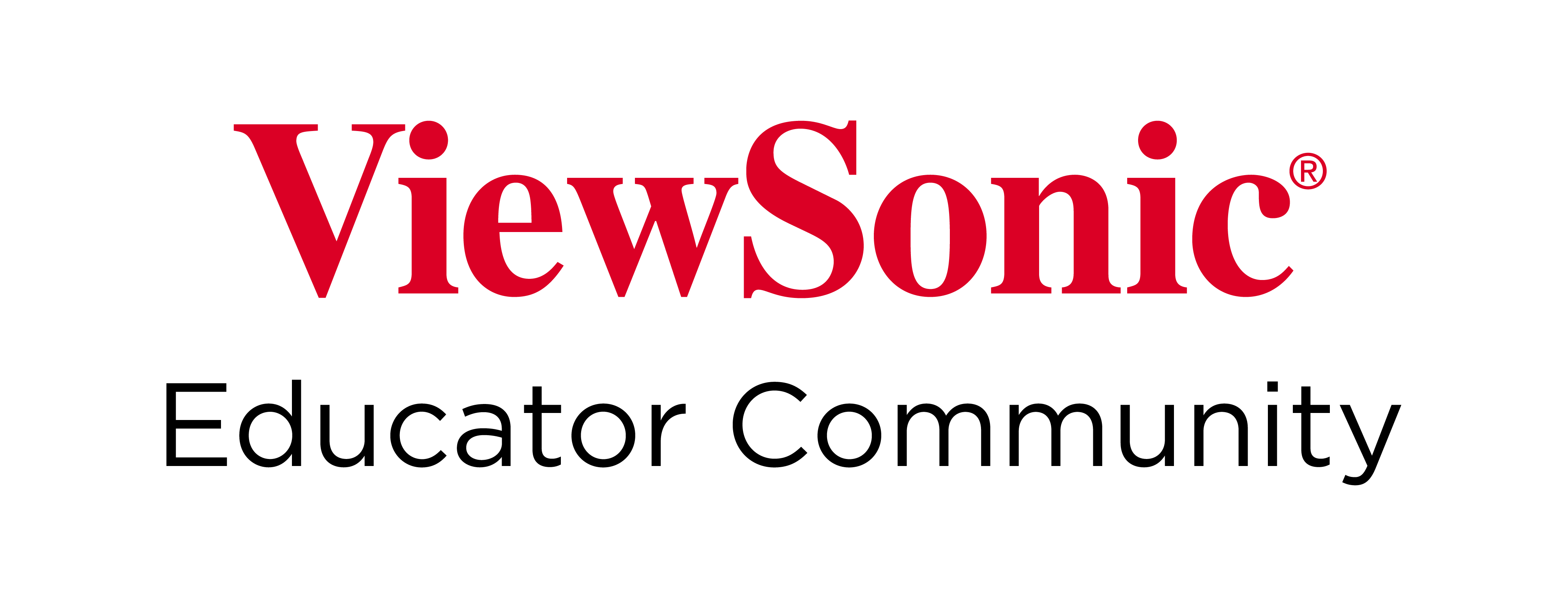
Free Lesson Inspiration & Templates!
 Home
Home
