Live streaming a session
You can use the Screen Capture tool to broadcast your screen to selected streaming services. The Live-streaming functionality is available in myViewBoard for Windows and myViewBoard for Android.
Supported streaming services
 YouTube YouTube |
Stream URL: rtmps://a.rtmps.youtube.com/live2 How to Live-stream on YouTube |
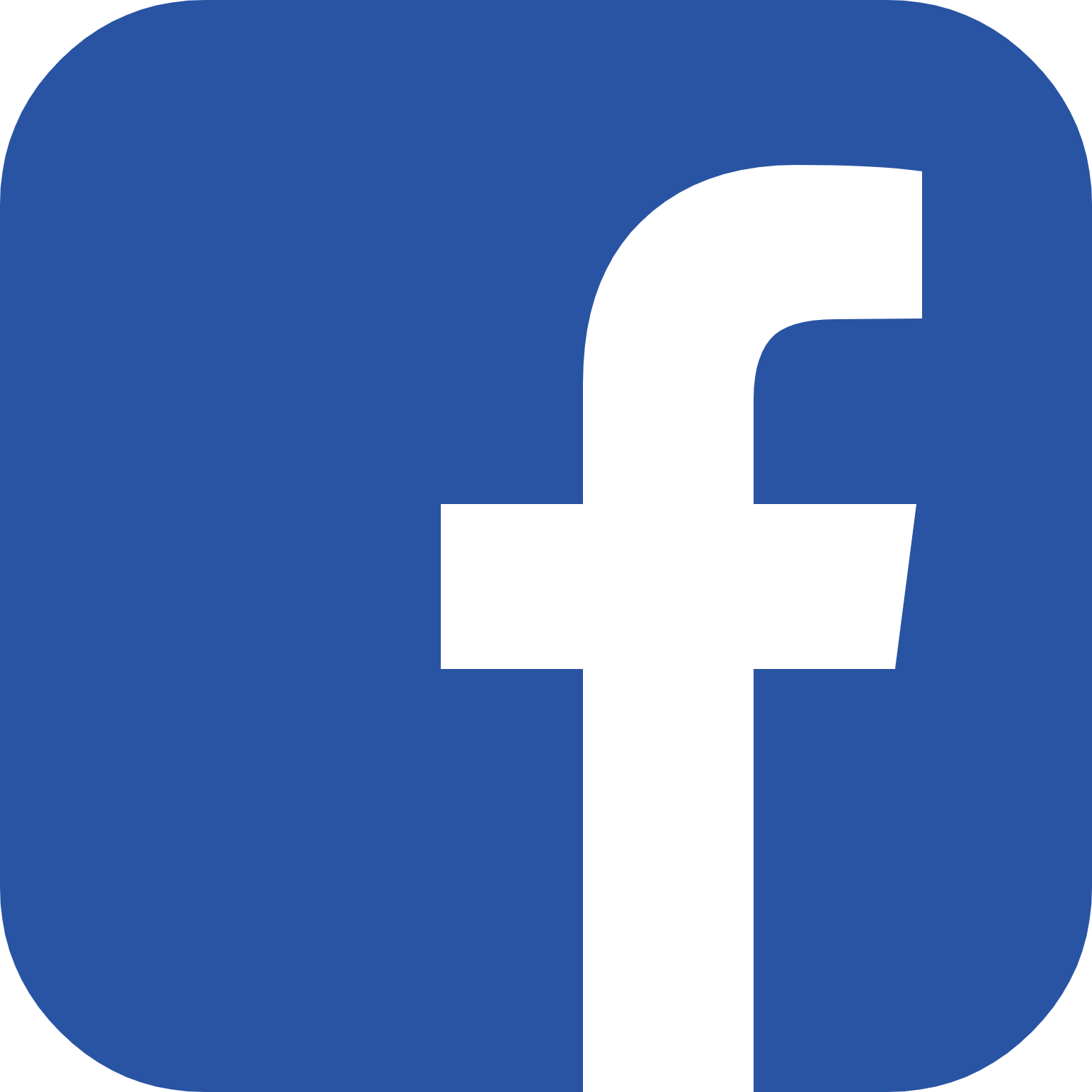 Facebook Live Facebook Live |
Stream URL: rtmps://live-api-s.facebook.com:443/rtmp/ How to broadcast Live on Facebook |
 Twitch Twitch |
Stream URL: rtmp://live.twitch.tv/app/ How to Live-stream on Twitch |
 Workplace Workplace |
Stream URL: rtmps://live-api-s.facebook.com:443/rtmp/ How to broadcast Live on Workplace |
Requirements
The following are required before streaming:
- A streaming account that is already enabled for streaming. Some services like YouTube require up to 24 hours after an initial request before enabling streaming.
- In myViewBoard for Windows, make sure the latest version of myViewBoard for Windows is installed and running.
- In myViewBoard for Android, make sure the myViewBoard Live app is installed on your Android device.
- Ensure you are streaming from an environment with good and stable network speed.
Get the stream keys and URLs from the streaming platforms
Before starting to stream, you must obtain your stream key and stream URL first. This information is provided by the streaming services.
YouTube
- Open your browser and sign in to https://youtube.com.
- Once signed in, press
 in the upper right corner.
in the upper right corner. - From the drop-down, press
 Go Live.
Go Live. - On top of the next screen, select STREAM.
- In the new Window, provide the following information:
- Title
- Publish option (Public, Unlisted, or Private)
- Audience options
- Optional:
- Description
- Category
- Schedule for later
- Upload custom thumbnail
- Age restriction
- Press Create Stream.
- After a few seconds, YouTube will provide a unique stream key and the stream URL.
Facebook Live
- Open your browser and sign in to http://facebook.com
- In the Create Post box, press Live Video
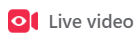 . This should take you to the Live options screen.
. This should take you to the Live options screen. - From the Live options tab, select Go live
 .
. - From the Go live menu, select the video source Streaming software
 .
. - In the Streaming software setup section, note or copy the Server URL (located in Advanced settings) and Stream Key information.
Twitch
- Sign in to your Twitch account.
- Press your username.
- Select Dashboard from the menu, and then go to the Settings section.
- Press the Stream Key link.
- Press the Show key button, followed by I understand.
- Note the Stream Key that appears.
Workplace
- Open your browser and sign in to http://workplace.com.
- In the Create option
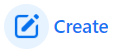 , press Live
, press Live  . This should take you to the Broadcast on Workplace screen.
. This should take you to the Broadcast on Workplace screen. - On the Create a broadcast tab, select Create a broadcast now.
- From the Setup broadcast menu, select the video source Streaming software
 .
.
- In the Streaming software setup section, note or copy the Server URL (located in Advanced settings) and Stream Key information.
Start streaming in myViewBoard
Once you have attained a stream key and URL, open myViewBoard and sign in. To start the stream, perform the following steps:
Windows
- Press Screen Capture
to open the Screen Capture tool.
- Press Video Recorder
.
- Press Stream
 .
. - Provide the following (See above steps on how attain this info):
- Stream Key: Input the streaming key attained from your streaming platform.
- Stream URL: Input the stream URL attained from your streaming platform.
- (Optional) Select the Record the stream checkbox to record a copy of the stream to your local drive.
- Press
 after selecting your desired video resolution.
after selecting your desired video resolution. - Press
to start the stream.

Streaming requires a Stream Key and a Stream URL.
Android
- Press Screen Capture
to open the Screen Capture tool
- Press the myViewBoard Live App
 icon.
icon. - Select the streaming platform from the list and provide the following:
- Stream Key: Input the streaming key attained from your streaming platform.
- Stream URL: Input the stream URL attained from your streaming platform.
- (Optional) Select the Record the stream checkbox to record a copy of the stream to your local drive.
- Click
 to start the stream.
to start the stream.
Share your stream
YouTube
- Press Go Live.
- Choose to distribute the link to your audience.
- Everybody who opens your link can view your myViewBoard session. You can also invite people to your own YouTube channel so that anyone who visits your channel can view the stream.
Facebook Live
- On the Create Post box, press Live Video
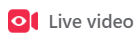 . This should take you to the Live options screen.
. This should take you to the Live options screen. - From the Live options tab, select Go live
 and press Go Live.
and press Go Live. - Streaming starts immediately. Invite people to visit your Facebook timeline/page/group to view your live stream.
Workplace
Press Create a broadcast in the left panel and select Create broadcast to go live instantly.
DeleteEnding a stream
After the presentation is done, end the session by performing the following steps:
From your streaming service
From myViewBoard
To end the stream, press 
Viewing the stream after the session
Selecting the Record the stream checkbox before streaming saves a recording of the stream to the local device. This can then be uploaded to a cloud drive account and distributed to your students. Streaming platforms also typically save the stream to your channel or timeline.


 Home
Home