 Home
Home
-
Getting started with myViewBoardmyViewBoard working areaCreate lessonsPresent lessonsClassroom engagementmyViewBoard tipsTroubleshooting tipsmyViewBoard release history
Move, resize and rotate objects
This article will show several options available to move, rotate, and resize objects on the myViewBoard canvas. Learn how to adjust the position, angle, and size of objects in all versions of myViewBoard.
The following instructions apply to finger touch interactions.
Move objects
- Press-hold a desired object with one finger (or two).
- Drag the object to move it.
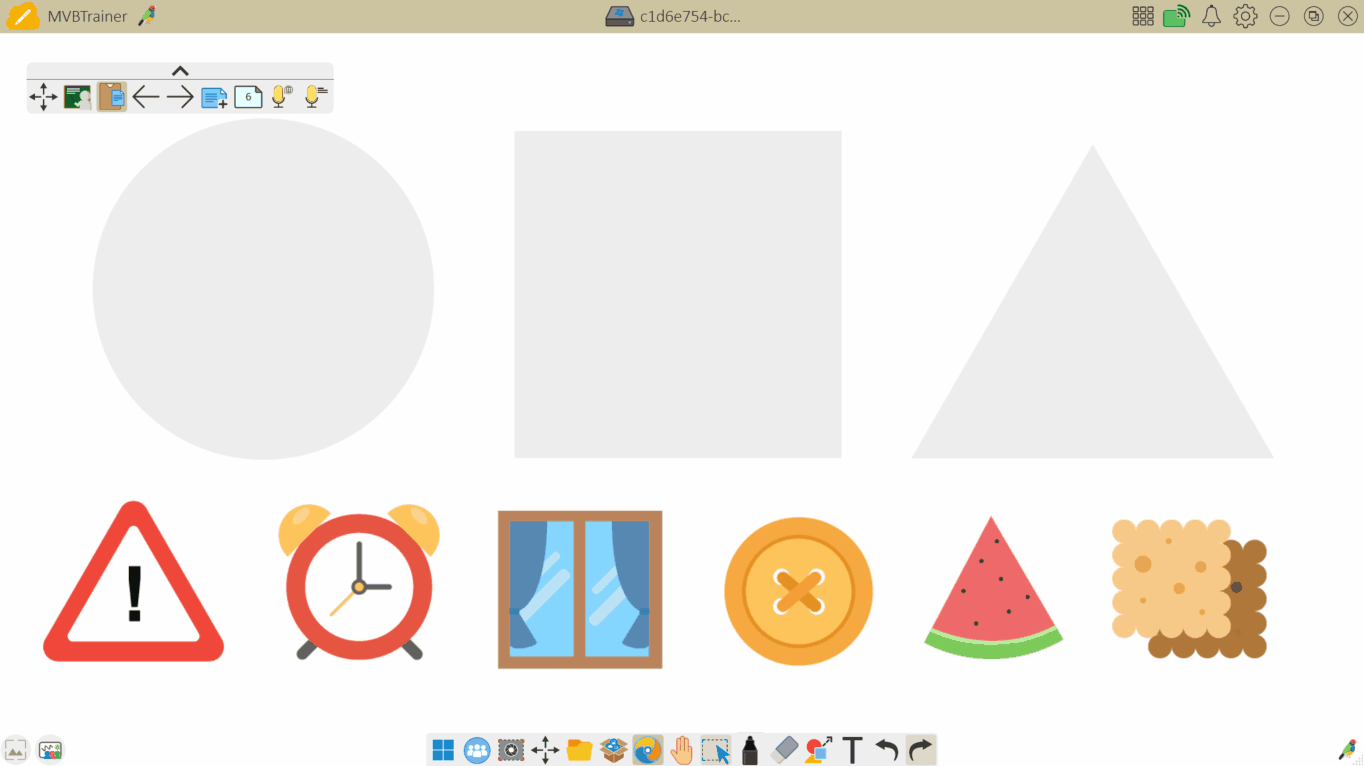 Example of a user dragging an object to a desired location (Windows version depicted).
Example of a user dragging an object to a desired location (Windows version depicted).
Resize objects
- Press-hold a desired object.
- Use a two-finger pinch motion to enlarge or reduce the size of an object.
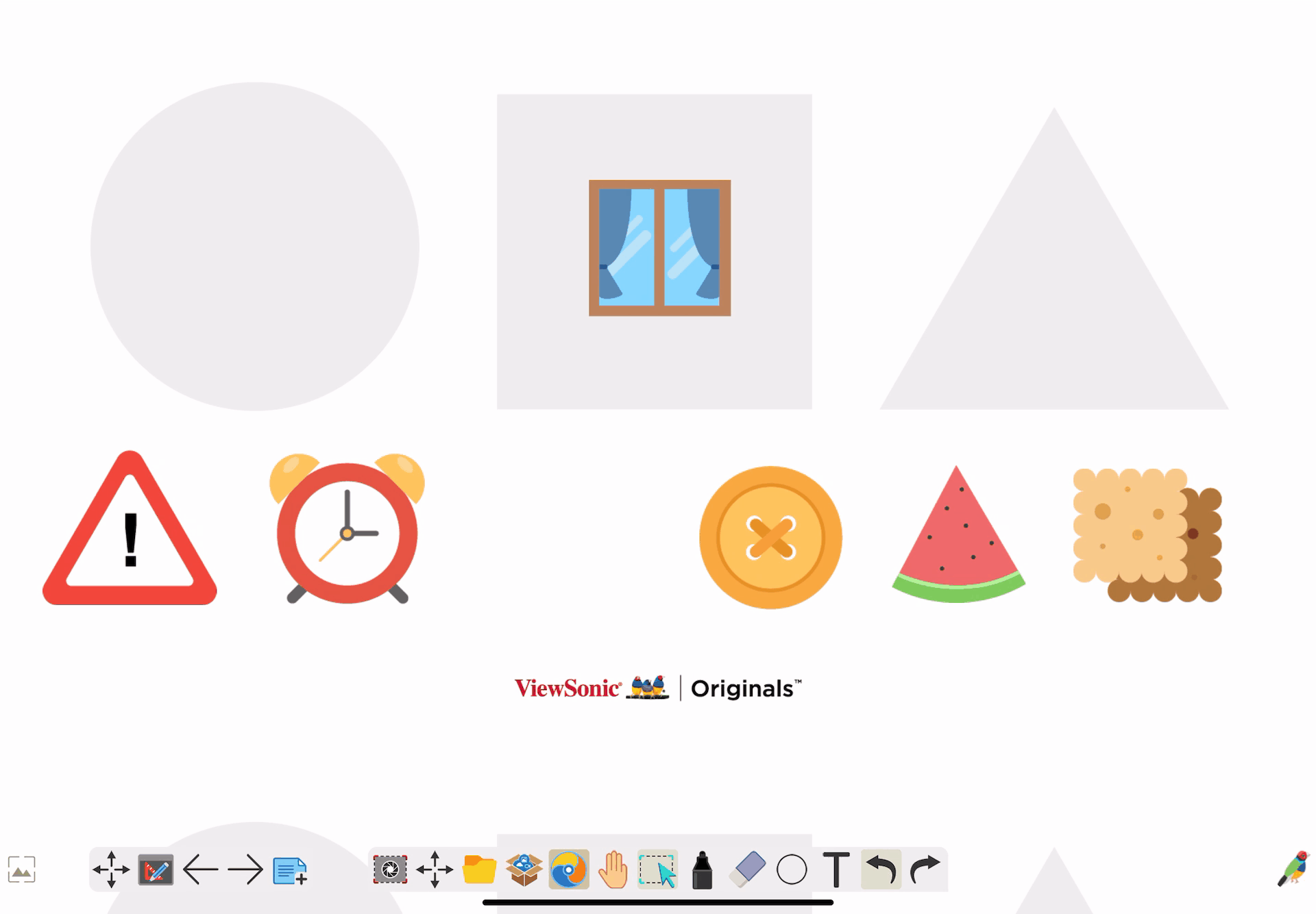 Example of a user using a two-finger pinch motion to resize a desired object (iOS version depicted).
Example of a user using a two-finger pinch motion to resize a desired object (iOS version depicted).
Rotate objects
Here's how to rotate objects:
- Press-hold a desired object with two fingers.
- With a third finger, make a rotating motion and rotate the object to a desired position.
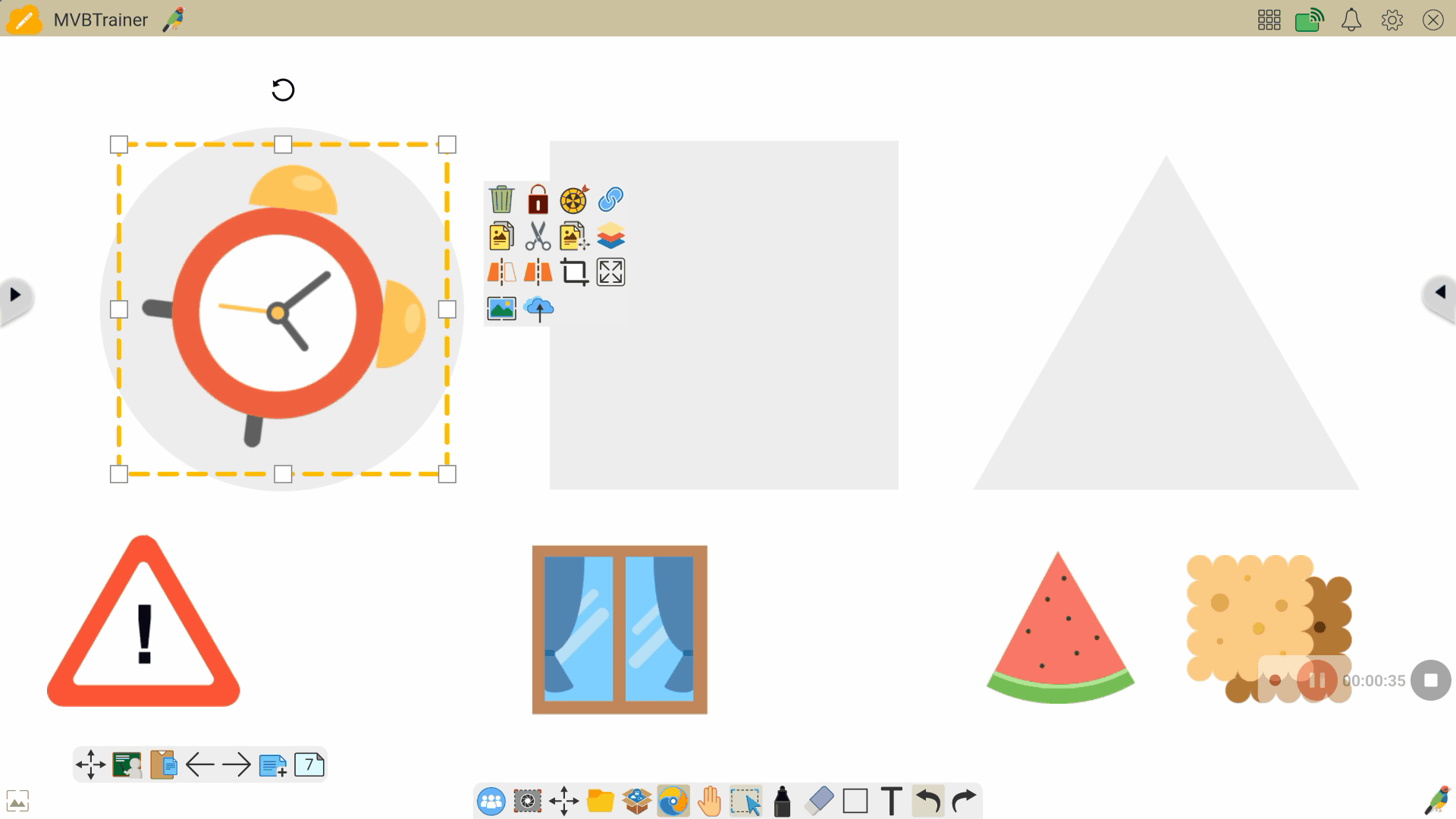 Example of a user rotating an object with three-finger touch (Android version depicted).
Example of a user rotating an object with three-finger touch (Android version depicted).
ENABLE SELECTION TOOL TO INTERACT WITH OBJECTS
If a tool is enabled, switch to the Selection tool 
NOTICE FOR WINDOWS 11 USERS
In Windows 11, the native three-finger gesture may conflict with myViewBoard's three-finger gesture. If you wish to use myViewBoard's three-finger gesture, make sure to disable the native three-finger gesture in Windows 11 touch settings.
LEARN MORE ABOUT THE SELECTION TOOL
Learn more about manipulating objects through the selection tool.

