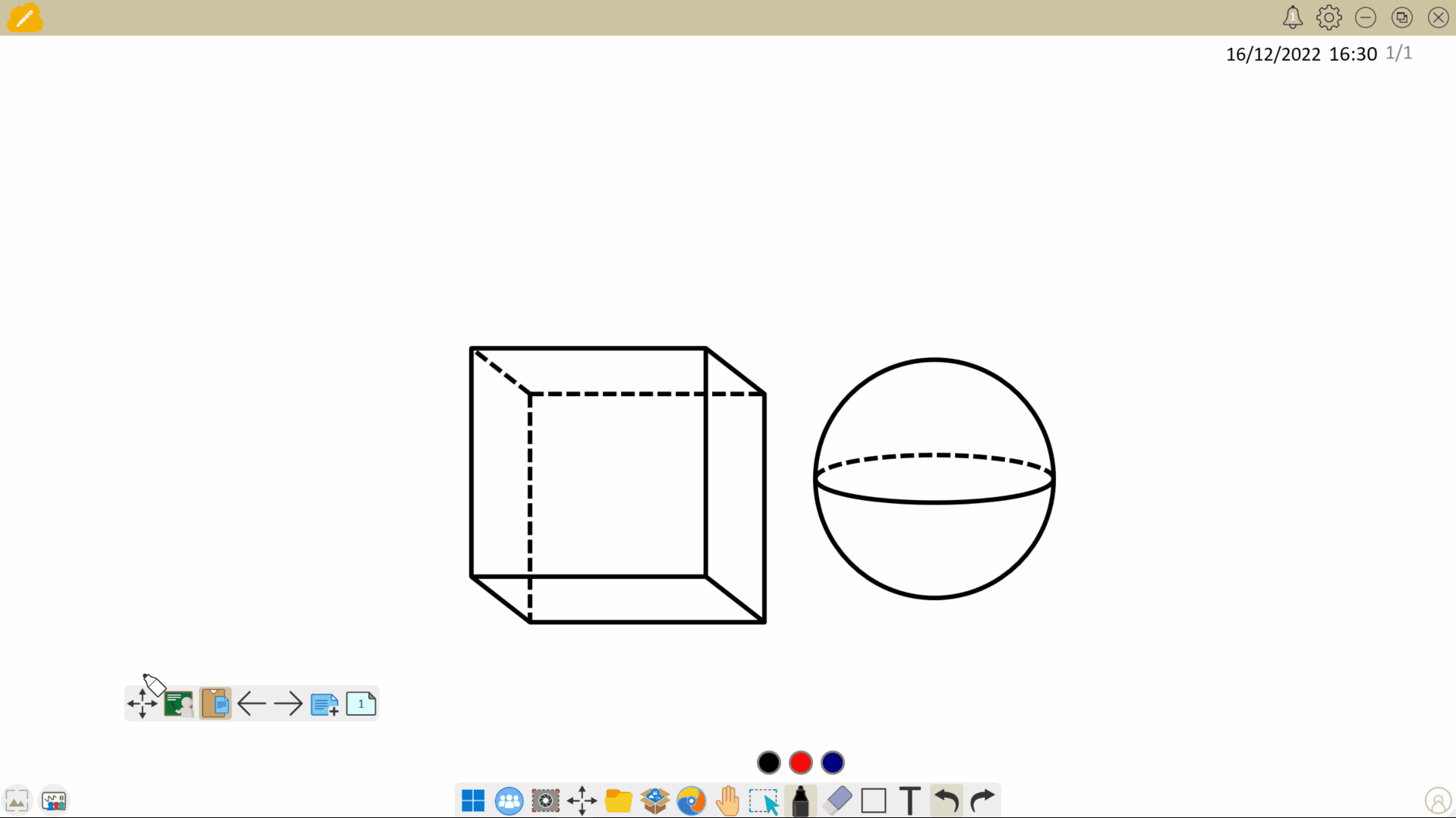Floating toolbar
On this page, review all the available tools and features within myViewBoard's floating toolbar across all versions. Press tool icons to learn more.
Windows
 Move toolbar Move toolbar
|
Click/tap and drag to move the position of the toolbar anywhere on the canvas. |
|
|
Launch ClassSwift, a tool for creating interactive, push-and-respond content to enhance student engagement and understanding in educational settings. |
 Present Mode Present Mode
|
Enter full screen, with the title bar and Windows task bar hidden. The main and floating toolbars will still be available. |
 Prepare Mode Prepare Mode
|
Exit full screen with access to the title bar restored. |
 Paste from Clipboard Paste from Clipboard
|
Paste copied content onto the canvas. Supports text and most file types. |
  Prev / Next Page |
Move to the previous/next page. |
 New Page New Page
|
Add a new blank page. |
 Page Management Page Management
|
Add, reorder, duplicate, and delete pages. |
 Live Captions Settings1 |
Set the language in which Live Captions will create captions. |
 Live Captions1 Live Captions1
|
Turn on and display captions that are immediately created as a speaker talks. Captions display in Present Mode. |
1This feature is available only by request by entity account types. Inquire here.
DeleteAndroid
 Move toolbar Move toolbar
|
Click/tap and drag to move the position of the toolbar anywhere on the canvas. |
 Present Mode Present Mode
|
Enter full screen, with the title bar and Windows task bar hidden. The main and floating toolbars will still be available. |
 Prepare Mode Prepare Mode
|
Exit full screen with access to the title bar restored. |
 Paste from Clipboard Paste from Clipboard
|
Paste copied content onto the canvas. Supports text and most file types. |
  Prev / Next Page |
Move to the previous/next page. |
 New Page New Page
|
Add a new blank page. |
 Page Management Page Management
|
Add, reorder, duplicate, and delete pages. |
 Live Captions Settings1 |
Set the language in which Live Captions will create captions. |
 Live Captions1 Live Captions1
|
Turn on and display captions that are immediately created as a speaker talks. Captions display in Present Mode. |
iOS
 Move toolbar Move toolbar
|
Click/tap and drag to move the position of the toolbar anywhere on the canvas. |
 Present Mode Present Mode
|
Enter full screen, with the title bar and Windows task bar hidden. The main and floating toolbars will still be available. |
 Prepare Mode Prepare Mode
|
Exit full screen with access to the title bar restored. |
 Paste from Clipboard Paste from Clipboard
|
Paste copied content onto the canvas. Supports text and most file types. |
  Prev / Next Page |
Move to the previous/next page. |
 New Page New Page
|
Add a new blank page. |
 Page Management Page Management
|
Add, reorder, duplicate, and delete pages. |
Shortcut tray (Windows-only)
The floating toolbar also features a shortcut tray. When clicked, a tray expands in which you can drag your most used tools for more convenient placement. For example, if you frequently use math tools, simply drag the ruler, protractor, and more into this tray.
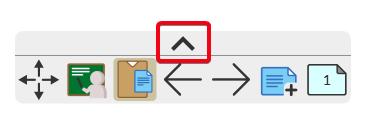
For more information, view the Shortcut tray page.
Move position of the floating toolbar
As opposed to the main toolbar, the floating toolbar can be moved and placed anywhere within the canvas.
Press-hold and drag the move toolbar 


 Home
Home