 Home
Home
-
Getting started with ManagerManaging devicesBroadcastingManager Advanced
- Manager Advanced overview
- How to get Advanced licenses
- Assign licenses
- Manage apps on Advanced devices
- Upload files and transfer to devices
- Upload media and create playlists
- Advanced broadcasting
- > More
- Startup and shutdown scheduling
- Back Up and Restore with Advanced
- Settings Lock
- Create, assign and schedule Jobs
- Create and assign Profiles
- Remote Desktop
- Update firmware from external source
- Install and manage certificates
- Reports
- Action Log
- Set permissions & roles
- Control devices by groups
- Startup mode
- Standby mode
Other Manager info
Update firmware
Through the Manager console, IT admin can remotely update multiple devices' firmware at once. This handy feature ensures the latest myViewBoard updates (e.g., for Manager, Whiteboard, and others) are functioning correctly on given ViewBoards or ViewSonic devices.
UPDATING FIRMWARE FROM LOCAL DRIVE OR WEB URL
To update to a specific firmware version via website URL, Manager Advanced is required. Learn how to update from an external source.
Updating firmware manually
Send an instant command to update a device's firmware through the Remote Control.
- On the
All Devices page, select one or more devices on the list.
- In the Remote Control panel, press Update Firmware
.
- On the Update Firmware prompt, press
to update selected devices' firmware immediately.
- When prompted, confirm you would like to initiate the update.
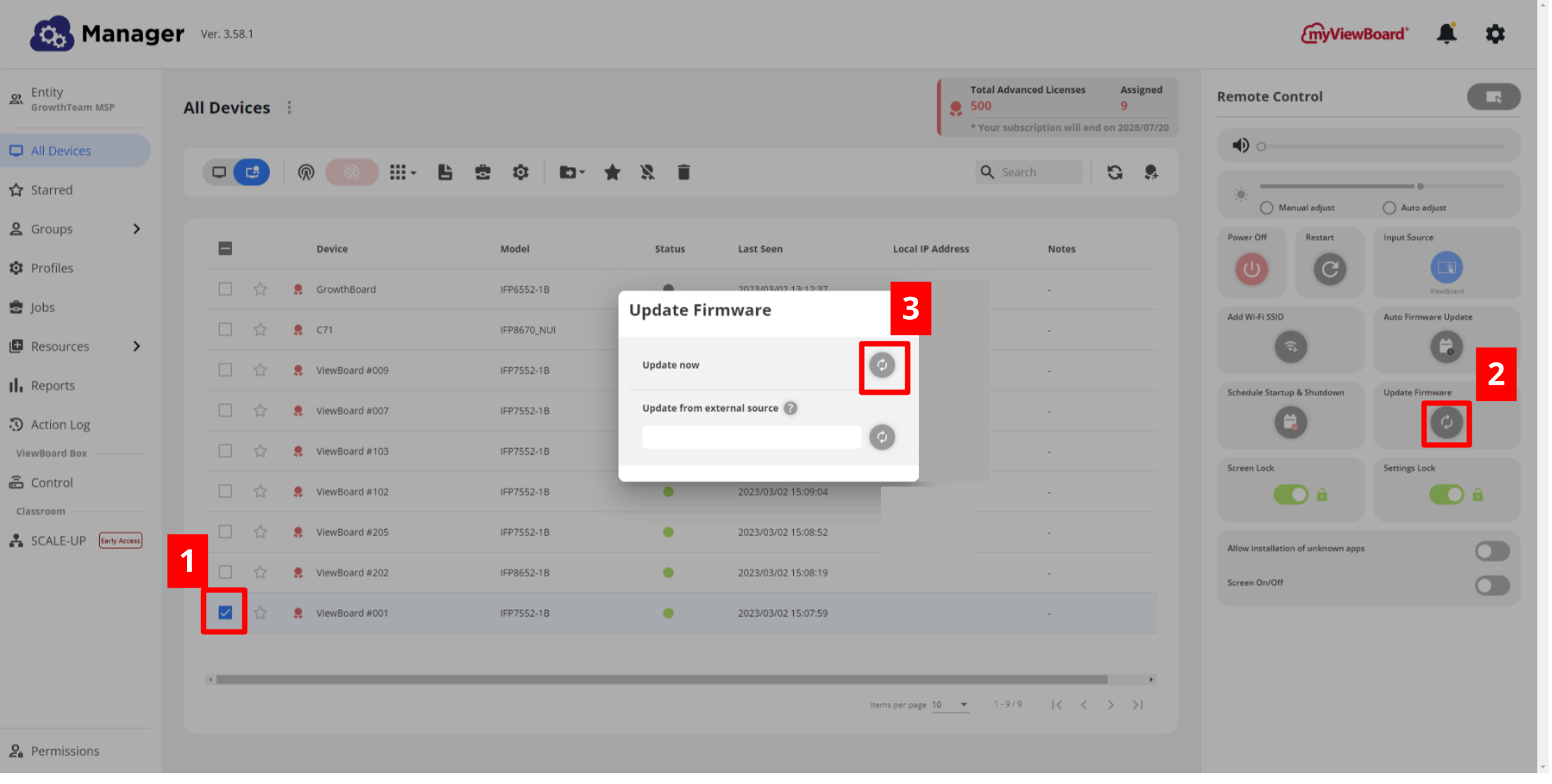 Update Firmware prompt opened from the Remote Control panel. Update now option is available for Manager basic devices.
Update Firmware prompt opened from the Remote Control panel. Update now option is available for Manager basic devices.
Setting up automatic firmware update
Set up an automatic update of selected devices' firmware any time new firmware is available, or schedule a firmware update to preferred times of the week.
Setting up automatic firmware check and update
- On the
All Devices page, select one or more devices on the list.
- In the Remote Control panel, press Auto Firmware Update
.
- Set the Auto Firmware Update toggle to ON
.
- Manager will now automatically update selected devices once new firmware comes online.
Scheduling automatic firmware check and update
- On the
All Devices page, select one or more devices on the list.
- In the Remote Control panel, press Auto Firmware Update
.
- Set the Auto Firmware Update toggle to ON
.
- Set the Schedule Firmware Update toggle to ON
.
- Press Edit.
- Set the recurring schedule to Daily or Weekly.
- If set to Weekly, select the day(s) of the week you wish the update check to occur.
- Select the time of day you wish the update check to occur.
- Press OK.
- Await confirmation that the firmware schedule has been set.
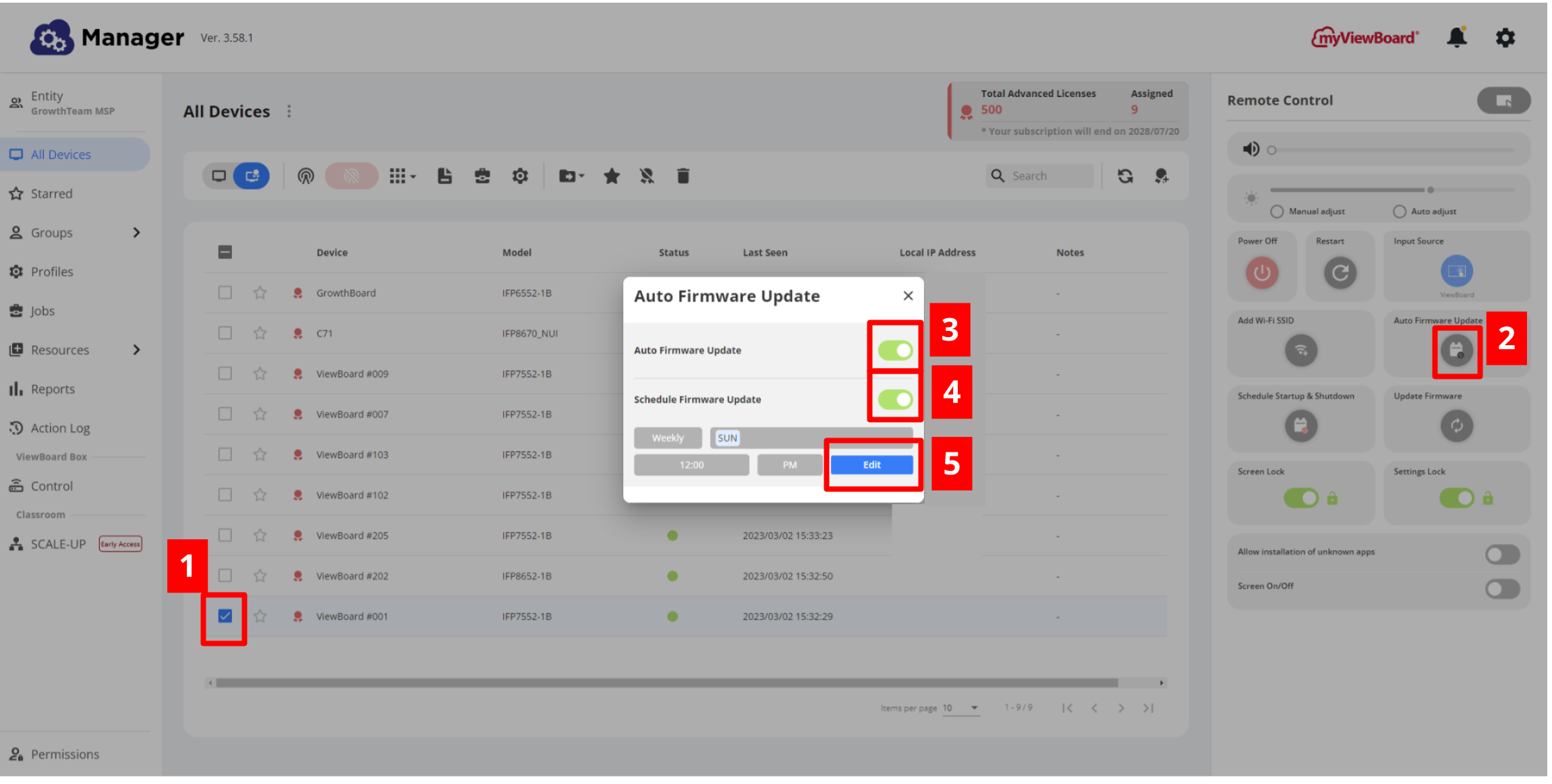 User is setting a schedule for Auto Firmware Update.
User is setting a schedule for Auto Firmware Update.
Upgrading to Android 11
DEVICE MODEL SUPPORT
Please note this option is supported on the following devices:
- IFP52-1A/IFP52-1B/IFP52-1BH
- IFP52-1C
For select device models, the option to upgrade from Android 9 to Android 11 is available. When the Update Firmware prompt is opened, the option to upgrade will be available so long as device and firmware requirements are met.
FIRMWARE MUST BE UP TO DATE TO PROCEED WITH THE UPGRADE
For devices running Android 9, the minimum firmware version must be met for the Android 11 upgrade option to become available:
- IFP52-1A/IFP52-1B/IFP52-1BH: version 20230817
- IFP52-1C: 20230807
Please update to the latest firmware before attempting to upgrade to Android 11.
Before upgrading, please first configure Auto Firmware Update features accordingly:
- Select all devices you wish to upgrade.
- On the Remote Control, press Auto Firmware Update.
- Toggle the Auto Firmware Update option to ON
.
- Toggle the Schedule Firmware Update option to OFF
.
- Close the Auto Firmware Update prompt.
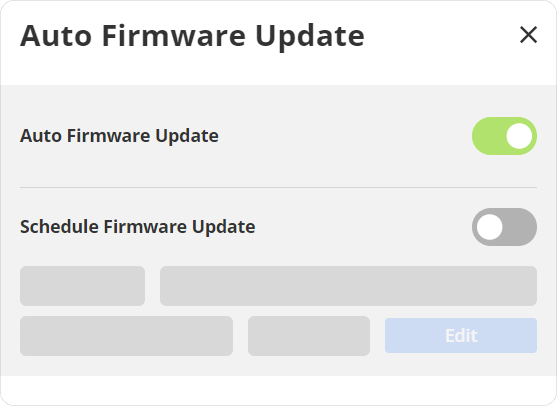 Auto Firmware Update prompt with required configuration: Auto Firmware Update set to ON and Schedule Firmware Update to OFF.
Auto Firmware Update prompt with required configuration: Auto Firmware Update set to ON and Schedule Firmware Update to OFF.
This step is necessary to ensure the Android 11 command successfully sends.
To complete the upgrade,
- Open the Update Firmware prompt in the Remote Control panel after selecting desired devices.
- You'll see the option to Update to Android 11
. Press
to initiate the upgrade.
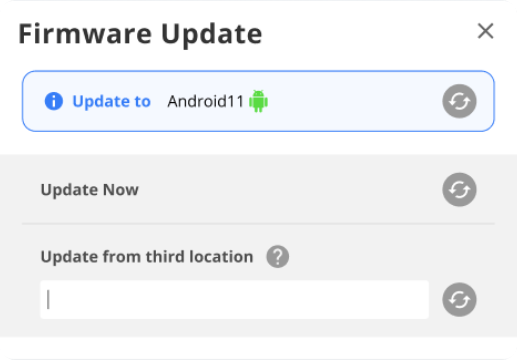 Option to update to Android 11 in the Firmware Update window.
Option to update to Android 11 in the Firmware Update window.

