Cámara
La herramienta de Cámara está disponible en la Caja Mágica de myViewBoard Whiteboard. Con esta herramienta, puedes mostrar una imagen en vivo desde la cámara de tu dispositivo, congelar la imagen, tomar capturas de la imagen, anotar o escribir por encima de la misma.
Para empezar, selecciona el icono de cámara dentro de la barra de herramientas de la Caja Mágica. Al seleccionar una cámara de la lista, comienza a transmitir una imagen desde la cámara integrada o conectada a tu dispositivo. Esta imagen se mostrará en el lienzo y permitirá a tu audiencia ver lo que enfocas (ya sea tu rostro, un objeto o una ilustración) en físico.
Imagen de la cámara
La cámara toma contenido de la webcam o una cámara externa conectada al dispositivo que se encuentra ejecutando Whiteboard. Para mostrar el contenido de la cámara, sigue los pasos a continuación:
- En la barra principal, presiona
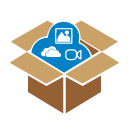 .
. - En la ventana de la Caja Mágica, presiona
 .
. - En la lista selecciona la casilla de la cámara que deseas utilizar.
- Una imagen en vivo desde la cámara aparece en el lienzo.
Cómo utilizar la Cámara
Después de que una cámara ha sido seleccionada, una imagen en vivo aparecerá en el lienzo.
Windows
- Revisa las siguientes opciones en la barra de herramientas de cámara:
- Menú desplegable: Reajusta el tamaño de la imagen siendo mostrada en el lienzo.
-
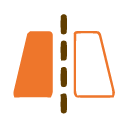 : Voltea la imagen de modo horizontal.
: Voltea la imagen de modo horizontal. -
 : Voltea la imagen de modo vertical.
: Voltea la imagen de modo vertical. -
: Rota la imagen.
-
: Pausa la imagen de la cámara.
-
: Continúa transmitiendo una imagen desde la cámara.
-
: Toma una captura de la imagen, esta será pegada en el lienzo.
-
: Cierra la ventana de la cámara para no seguir mostrando/transmitiendo una imagen.
- Presiona
para esconder la barra de herramientas de la cámara.
- Presiona
para anotar encima de la imagen.
- Presiona
para reajustar la ventana emergente de la cámara.
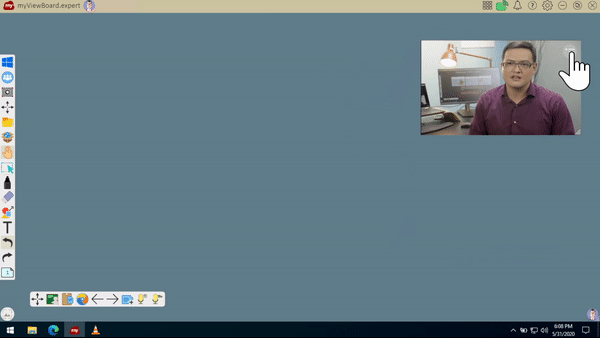
Aprende más
Delete
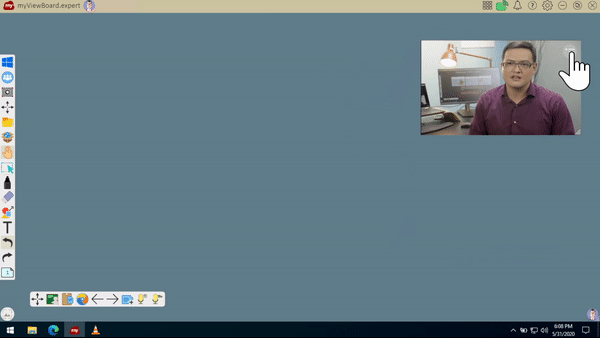
Android
- Revisa las siguientes opciones en la barra de herramientas de la cámara:
- Menú desplegable: Reajusta el tamaño de la imagen siendo mostrada en el lienzo.
-
: Pausa la imagen.
-
: Continúa transmitiendo/mostrando la imagen.
-
: Toma una captura de la imagen, esta será pegada en el lienzo.
-
: Cierra la ventana emergente de la cámara.
- Presiona
para reajustar la ventana emergente de la cámara.
Aprende más
Delete
iOS
- Revisa las siguientes opciones en la barra de herramientas de la cámara:
- Menú desplegable: Reajusta el tamaño de la imagen siendo mostrada en el lienzo.
-
: Toma una captura de la imagen, esta será pegada en el lienzo.
-
: Toma una captura de la imagen, esta será pegada en el lienzo.
- Presiona
para reajustar la ventana emergente de la cámara.
 Inicio
Inicio