Preguntas Sorpresa
Crea preguntas sorpresa utilizando la Caja Mágica. Preguntas Sorpresa permite a los maestros hacer una pregunta verbalmente o por escrito e invitar a los estudiantes a enviar sus respuestas desde sus dispositivos. Luego, estas respuestas se pueden mostrar en el lienzo.
No hay límite para la cantidad de preguntas o respuestas de los participantes en una sesión de preguntas sorpresa.
Preguntas Sorpresa es una función disponible en myViewBoard Whiteboard para Windows, Android y iOS.
Agregar preguntas sorpresa al lienzo
Inicia una sesión de preguntas sorpresa completando lo siguiente:
- En la barra de herramientas principal, presiona
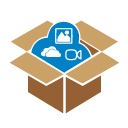 .
. - En la ventana emergente de la Caja Mágica, presiona
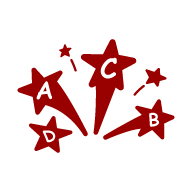 .
. - Al ingresar una pregunta, tienes las siguientes opciones:
- Presiona
para escribir algo a mano.
- Presiona
 para ocultar el panel de preguntas.
para ocultar el panel de preguntas. - Presiona
para ingresar texto.
- También puedes hacer una pregunta verbalmente para solicitar a los estudiantes enviar una respuesta.
- Presiona
Acciones disponibles
Obtén una vista previa de Preguntas Sorpresa en función a su versión de myViewBoard Whiteboard:
Windows
.gif) Versión Windows de myViewBoard Whiteboard: El usuario abre la Caja Mágica, ejecuta Preguntas Sorpresa en el lienzo y oculta la sección de preguntas para mostrar las instrucciones escritas en el lienzo.
Versión Windows de myViewBoard Whiteboard: El usuario abre la Caja Mágica, ejecuta Preguntas Sorpresa en el lienzo y oculta la sección de preguntas para mostrar las instrucciones escritas en el lienzo.
Android y iOS
 Versión Android de myViewBoard Whiteboard: El usuario muestra la información para que los usuarios se unan a la sesión, procede a abrir la Caja Mágica, ejecuta Preguntas Sorpresa en el lienzo y modifica la vista a solo respuestas ya que la instrucción está en el lienzo.
Versión Android de myViewBoard Whiteboard: El usuario muestra la información para que los usuarios se unan a la sesión, procede a abrir la Caja Mágica, ejecuta Preguntas Sorpresa en el lienzo y modifica la vista a solo respuestas ya que la instrucción está en el lienzo.
Invita a los estudiantes a una sesión de preguntas sorpresa
Los estudiantes primero deben unirse a una sesión para poder participar en una sesión de preguntas sorpresa. Aprende cómo invitar a los estudiantes a una sesión de Whiteboard para recibir sus respuestas.
Cómo unirse a una sesión de preguntas sorpresa
Como profesor o alumno, accede a Preguntas Sorpresa desde un dispositivo personal para enviar respuestas a la sesión en curso.
Los estudiantes tienen las siguientes dos opciones:
- Utilizar la aplicación myViewBoard Companion.
- Acceder al Portal de Whiteboard.
Cómo enviar respuestas
Asimismo, los alumnos disponen de las siguientes dos opciones para el envío de respuestas:
- Enviar respuestas a través de la aplicación Companion.
- Enviar respuestas a través del portal de Whiteboard.
Ver respuestas
Una vez que los participantes han enviado sus respuestas. Puede verlas en la misma ventana por debajo del espacio de pregunta, en la sección de respuestas.
Las siguientes opciones están disponibles para ver las respuestas de los participantes:
Windows
- Presiona un nombre para revelar la respuesta de ese estudiante.
- Presiona
para mostrar/ocultar todas las respuestas recibidas.
- Presiona
para mostrar/ocultar la pregunta.
- Mantenga presionada (o haga clic con el botón derecho) el nombre de un estudiante para ampliar la respuesta.
- Marca la respuesta con
y
.
- Presiona
y
para alternar entre las respuestas de los estudiantes en vista amplia.
- Presiona
para regresar.
- Marca la respuesta con
- Presiona
 para mostrarle a los participantes los métodos de unirse a la sesión para participar (código QR y enlace web).
para mostrarle a los participantes los métodos de unirse a la sesión para participar (código QR y enlace web). - Presiona
para borrar todas las respuestas recibidas.
- Presiona
para guardar todas las respuestas recibidas en un archivo JPG.
.gif) El maestro revisa las respuestas recibidas en la sección inferior de la ventana de Preguntas Sorpresa. Revela las respuestas todas a la vez, una por una y procede a marcarlas. (Versión Windows de myViewBoard)
El maestro revisa las respuestas recibidas en la sección inferior de la ventana de Preguntas Sorpresa. Revela las respuestas todas a la vez, una por una y procede a marcarlas. (Versión Windows de myViewBoard)
Android y iOS
- Una burbuja de notificación aparecerá sobre
 , tan pronto un participante envíe una respuesta.
, tan pronto un participante envíe una respuesta.- Presiona
para mostrar el panel de respuestas.
- Presiona o presiona y arrastra el
 en el lado derecho de la ventana de Preguntas Sorpresa hacia la izquierda para mostrar o hacia la derecha para ocultar el panel de respuestas.
en el lado derecho de la ventana de Preguntas Sorpresa hacia la izquierda para mostrar o hacia la derecha para ocultar el panel de respuestas. - Presiona
para expandir el panel de respuestas recibidas.
- Presiona
- Presiona
para cambiar entre la vista que muestra preguntas y respuestas y la vista que solo muestra respuestas.
- Presiona
 para alternar entre mostrar u ocultar los nombres de los estudiantes.
para alternar entre mostrar u ocultar los nombres de los estudiantes. - Presiona
para mostrar/ocultar todas las respuestas recibidas.
- Presiona
para mostrar/ocultar la pregunta escrita.
- Presiona
para ampliar la respuesta de un estudiante.
- Marca la respuesta con el
y
.
- Presiona
 para acercar o alejar la respuesta.
para acercar o alejar la respuesta. - Presiona
para salir de la vista amplia de la respuesta.
- Marca la respuesta con el
- Presiona
para guardar todas las respuestas recibidas en un archivo JPG.
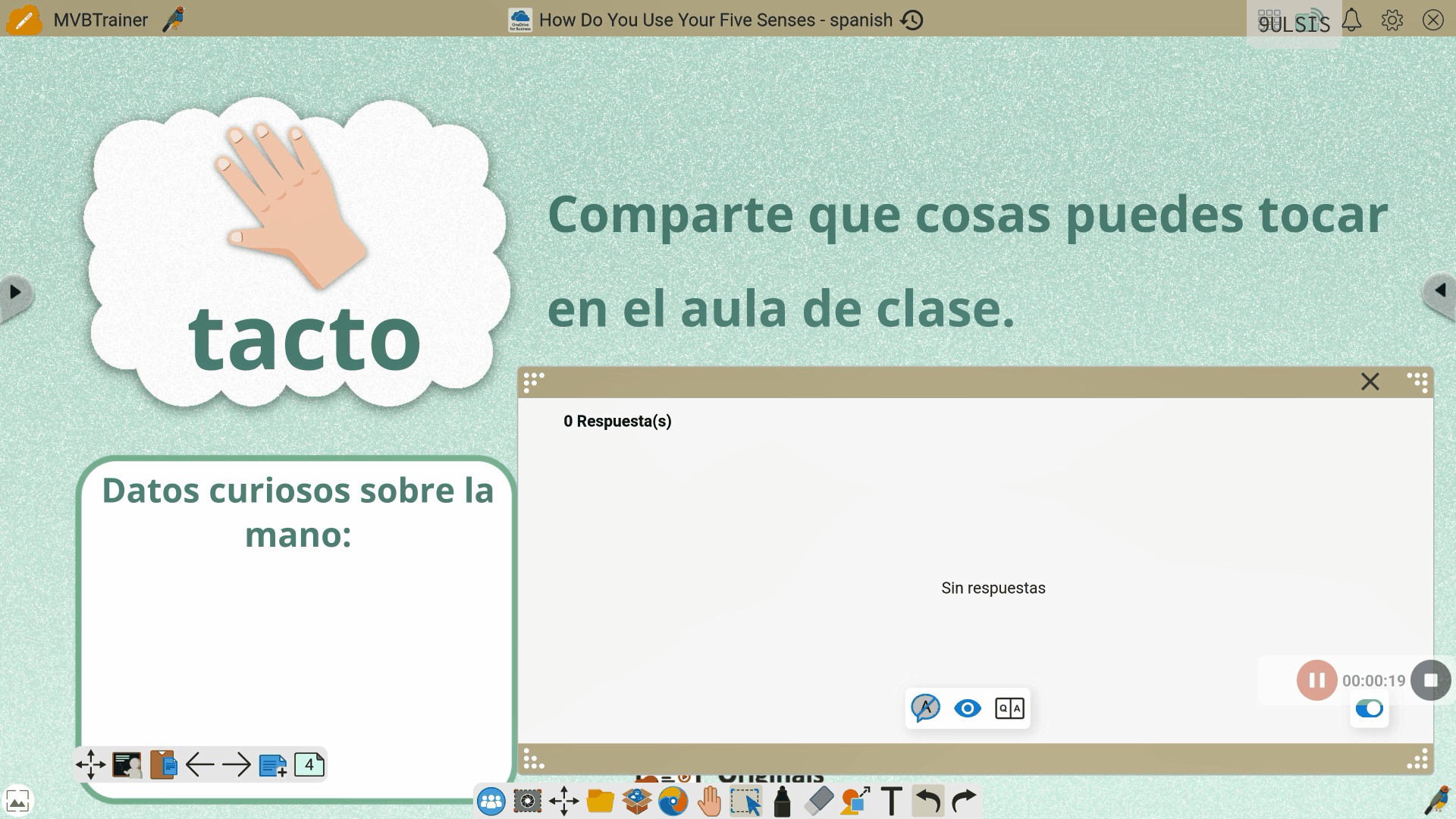
El maestro recibe respuestas en la ventana de Preguntas Sorpresa en el panel de respuestas. Amplía la respuesta de los estudiantes y procede a marcarlas. (Versión Android de myViewBoard)
Borrar Inicio
Inicio
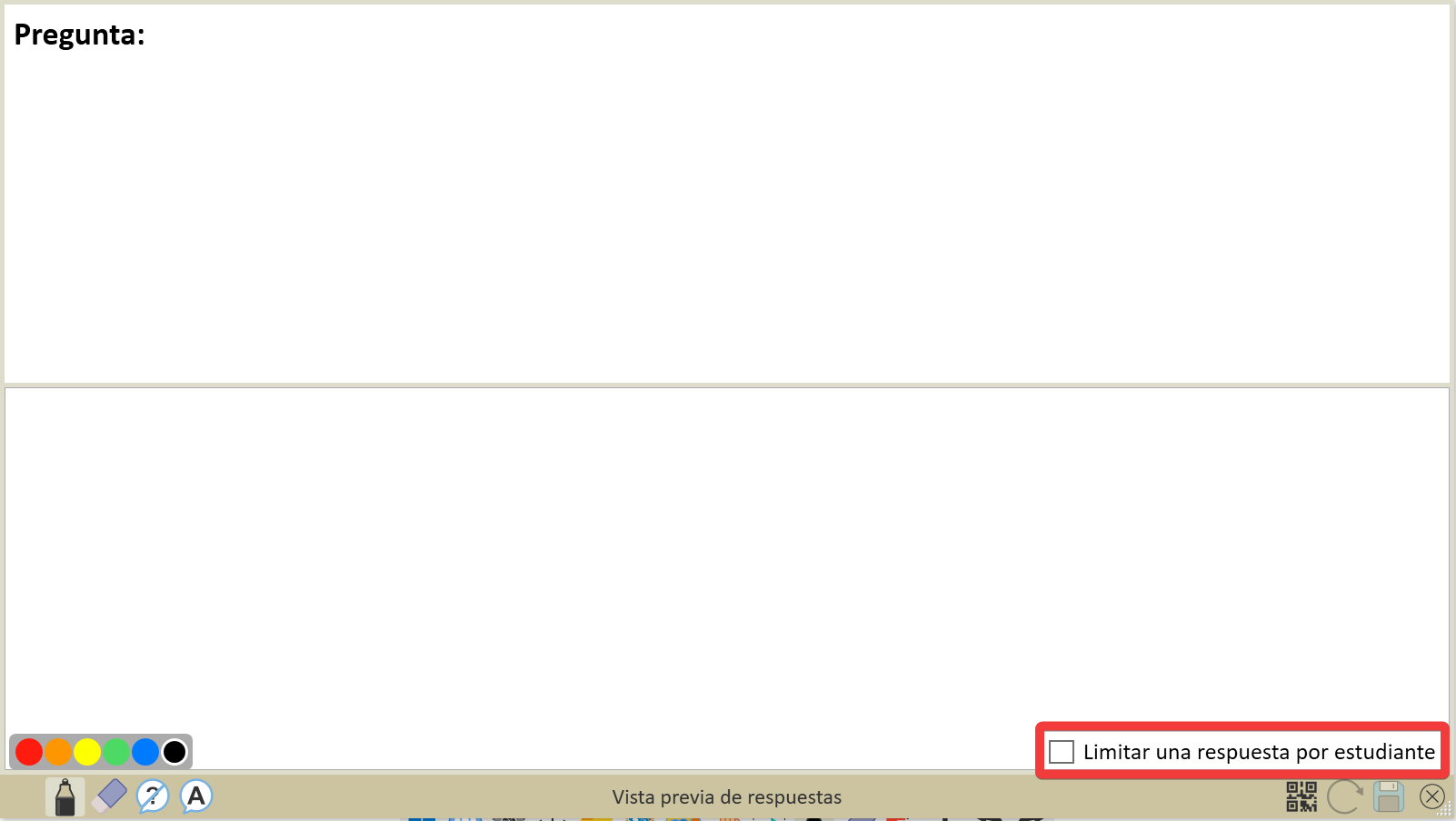
 para establecer que los participantes solo pueden enviar una respuesta. De no presionar las respuestas son ilimitadas.
para establecer que los participantes solo pueden enviar una respuesta. De no presionar las respuestas son ilimitadas.