Access TeamOne
To start using TeamOne, you will need the following:
- Access to the TeamOne dashboard
- a myViewBoard account
Install as a Windows app
TeamOne is available as a Windows app. To install TeamOne on your Windows device, perform the following:
- Go to the Microsoft store.
- Search for TeamOne.
- Click Download.
- Wait for the install to finish.
- Click Open to launch TeamOne.
You can also use the following link to install TeamOne directly from the Microsoft Store.

Login via TeamOne site
Alternatively, you can also go to the ViewSonic website to start TeamOne:
- Launch a web browser and go to the following site:
- Click on LOGIN.
- Sign-in with your myViewBoard credentials. You can also use Single Sign-On (SSO) to sign in with a Google, Microsoft, or Apple account.
- On first launch, you will need to perform the following:
- Complete a few questions to tailor the templates TeamOne shows.
- Select trackpad and grid style preferences.
- Once you're done, TeamOne presents you a new empty board. You can now start collaborating.

Sign up for new account
After clicking the link and being redirected to the TeamOne sign up page, users have two options to access the platform.
- Launch a web browser and go to the following site:
- Click on SIGN UP NOW.
- On the next page, perform one of the following to sign up:
- Use Single Sign-On (SSO) with a Google, Microsoft, or Apple account.
- Provide your first and last name, then specify an email address and password that you will use as login credentials.
- Click Sign Up.
Afterwards, you'll receive an activation email. If you signed up via Single Sign-On (SSO), no account activation is required.
- On first launch, you will need to perform the following:
- Complete a few questions to tailor the templates TeamOne shows.
- Select trackpad and grid style preferences.
- Once you're done, TeamOne presents you a new empty board. You can now start collaborating.

Visit the dashboard
If you need to setup your teams and users first, you may want to go to the TeamOne dashboard to perform further customizations.
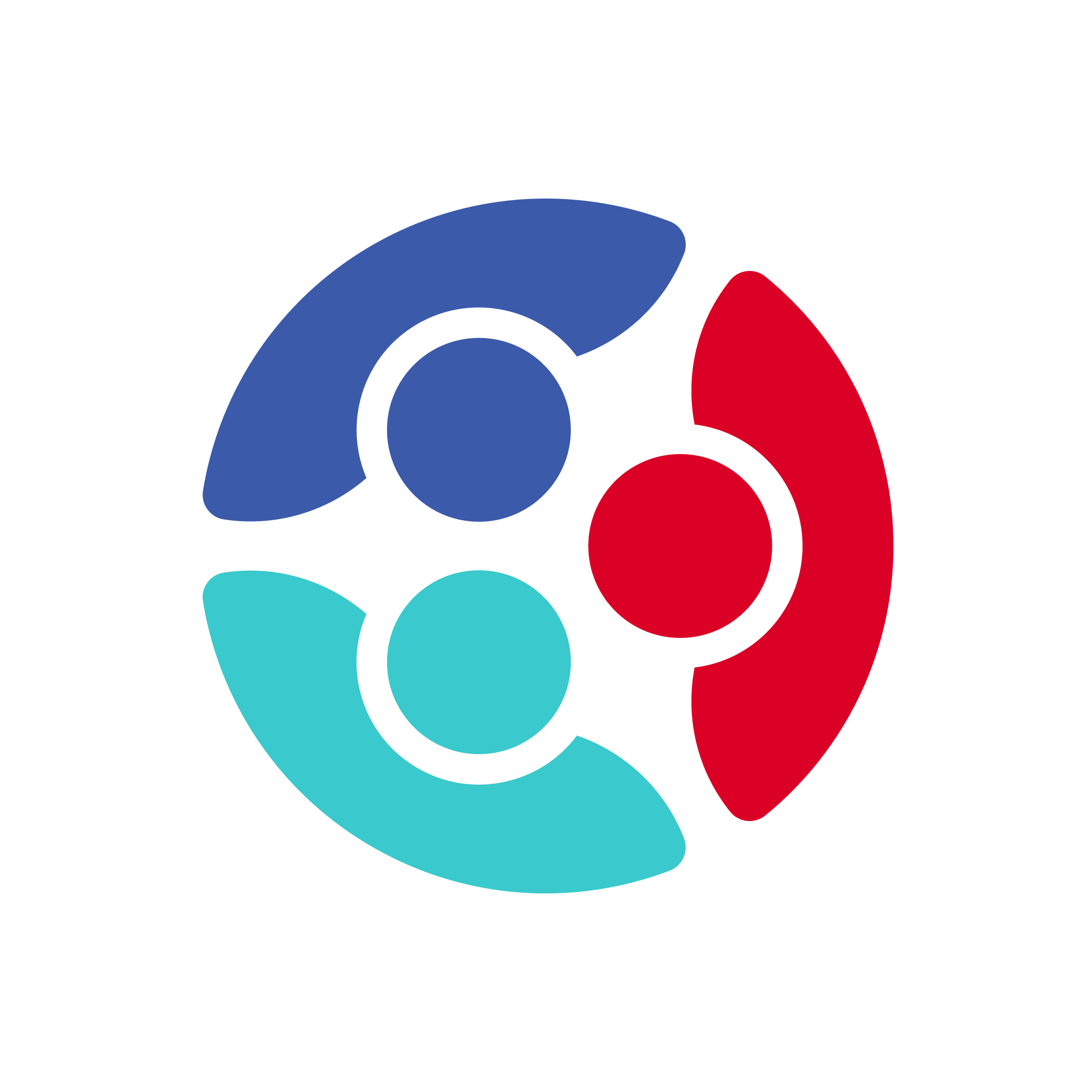
 Home
Home