February 2023
Find out what's new in myViewBoard in February 2023. Check out the latest in myViewBoard Manager, Whiteboard, and Classroom!
The holidays continued on for some of us in January (Happy Lunar New Year!), but that didn't stop us from continuing to improve myViewBoard. Another month, another update across Manager, Whiteboard, and more!
myViewBoard Whiteboard for iOS update
Whiteboard for iOS has been receiving consistent updates since its release last year, and this month we're introducing some key features!
-
New math tools: set square and compass!
- The functionality of these tools is much the same as it is on the Windows version of myViewBoard Whiteboard.
- View the respective article pages to learn specific functionalities.
- Now, all versions of myViewBoard Whiteboard support more comprehensive feature availability before sign-in when attached to a ViewBoard — the iOS version now supports the following without signing in:
- YouTube search
- Image search
- Export to PDF
- AI Pen
-
Apple Pencil support:
- iOS users can now make full use of Apple Pencil features.
- If you've been using your Apple Pencil with previous versions of the iOS version of Whiteboard, you can now turn the Scribble setting ON.
myViewBoard Whiteboard for Windows updates
On the Windows side, here are the following update points:
- 2D shapes (polygons only) in the Adorning Menu: Now all polygons and circles can be divided into segments (previously, only circles could be divided into segments).
.png) Previous version of Whiteboard for Windows with Show segments option available for the pentagon shape.
Previous version of Whiteboard for Windows with Show segments option available for the pentagon shape..png) Updated version of Whiteboard for Windows with Divide into segments option available for the pentagon shape.
Updated version of Whiteboard for Windows with Divide into segments option available for the pentagon shape.
- Eraser > Clear All: The Clear All button on the eraser menu is now available while in Present mode.
- FollowMe default background: When a default background is set at myViewBoard.com, after signing in, this background will load on pages without a newly set background.
- Embedded Browser: Expect browser support of more websites with the latest update.
- Background color selection: Users can now apply a background color to either the current page or all pages.
Manager quick updates
This month, we have a set of quick updates for myViewBoard Manager. Let's jump in:
All Manager users
-
Backlight adjustment:
- You can now adjust the backlight of ViewSonic devices through the Remote Control.
- Have the option to set backlight adjustment to either manual (user sets brightness level on the device itself or through Manager) or auto (device automatically adjusts brightness levels based on detection of environmental brightness).
- Find the backlight slider under the volume slider on the Remote Control.
- New 3rd party app support: Weco Play can now be found under Apps > Approved 3rd Party Apps.
- Apps and Media files: The max file size allowed for uploading apps and video file types is now 500MB.
- Entity selection page: Search functionality has been added to allow for filtering of entities.
With Advanced licenses
- In the Reports page, you can now filter for devices and groups.
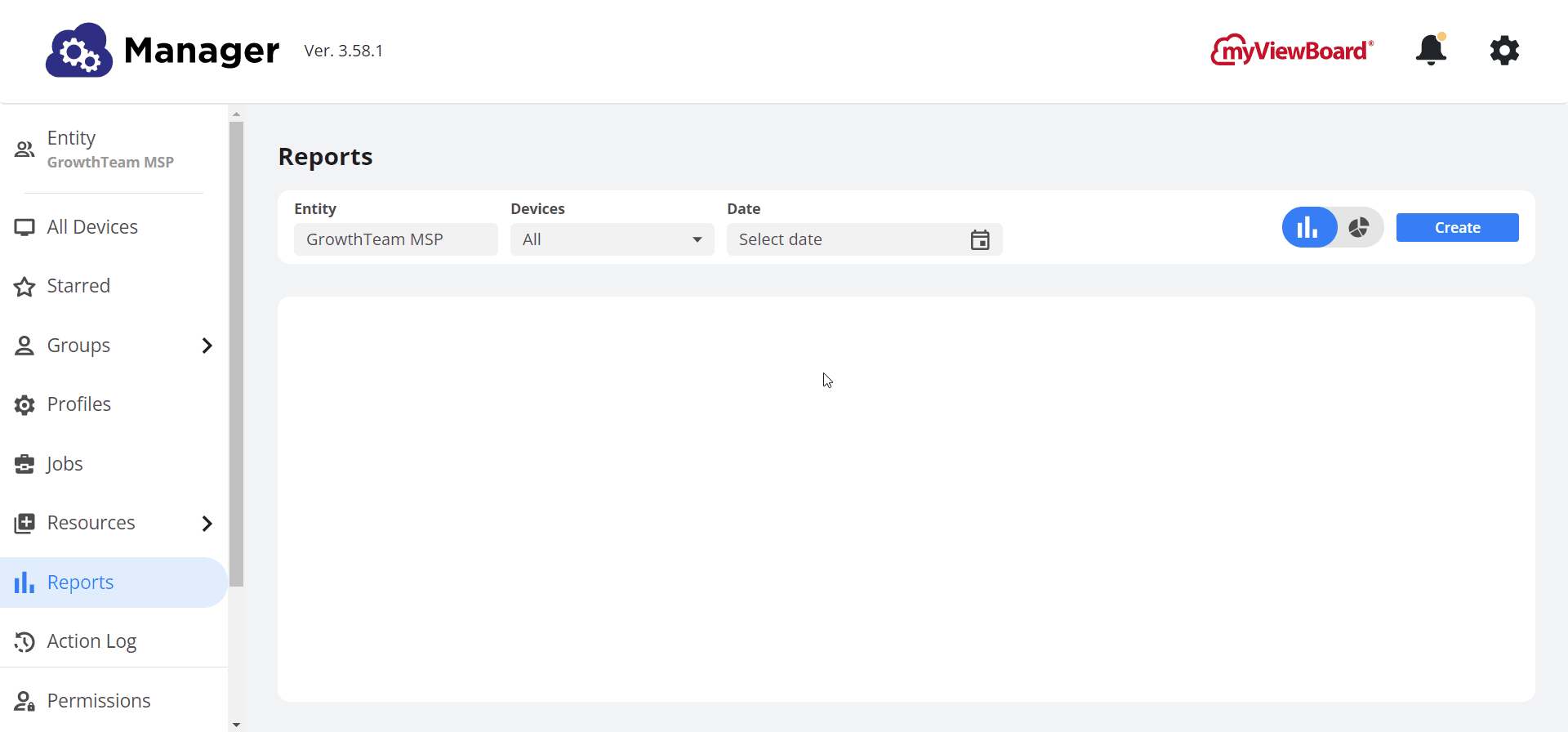 Users chooses to Select devices from the Devices drop-down and then filters for a device name. Then they create and browse a report. (Note: The search bar will also appear if the user chooses Groups.)
Users chooses to Select devices from the Devices drop-down and then filters for a device name. Then they create and browse a report. (Note: The search bar will also appear if the user chooses Groups.)
Classroom PowerPoint and Google Slides support
Big news for Classroom and Whiteboard online users! Import your presentation files into Classroom and have objects loaded as well!
To do so, open Magic Box and press Import. Then browse your files or drag and drop to begin the import process.
You will have two options before the file starts importing: Import as image and Import with objects.
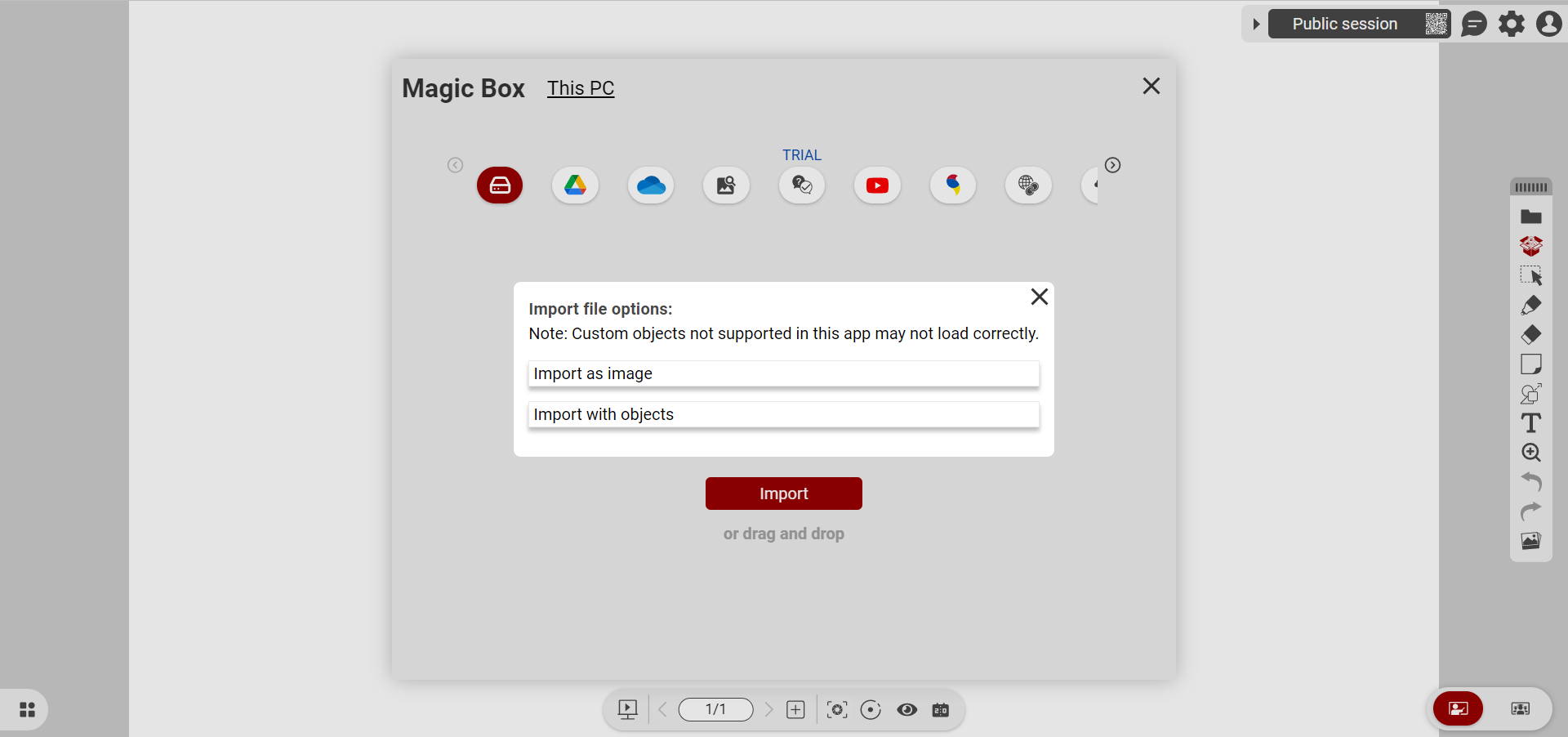 Prompt after selecting the file the user wishes to import, with the options to Import as image or Import with objects available.
Prompt after selecting the file the user wishes to import, with the options to Import as image or Import with objects available.
Select Import with objects, select specific slides or all slides, and, finally, press Import.
The result should be your presentation file as you saved it! Note, only objects supported in Classroom will appear.
Continue working on this presentation file within Classroom, and when it's time to save your lesson, you must do so in OLF file format. Give it a try and let us know what you think!
Until next month!
Thanks for checking into the latest myViewBoard has to offer this month — check back into this space as we really start to get into the groove of 2023 next month 😎.
 Home
Home