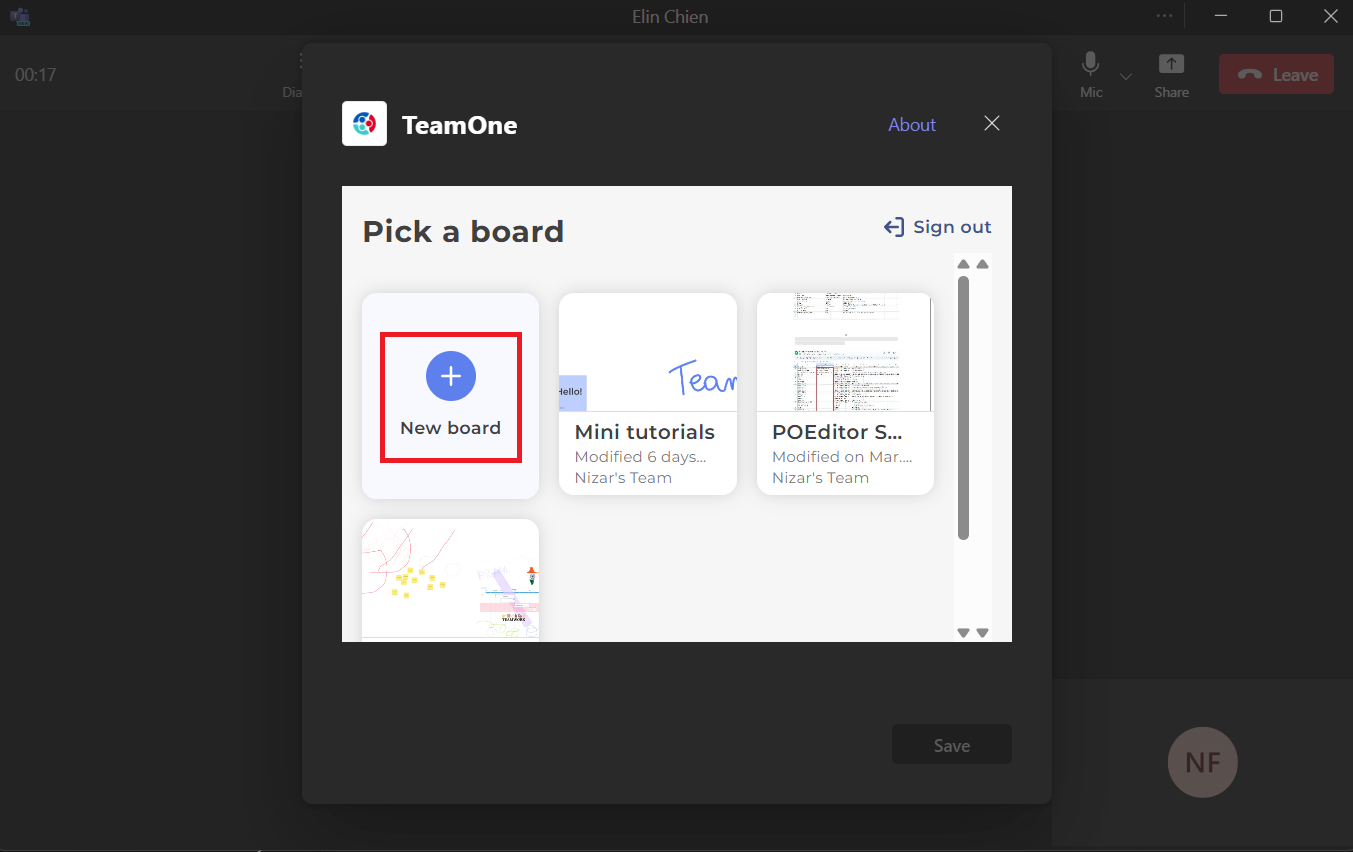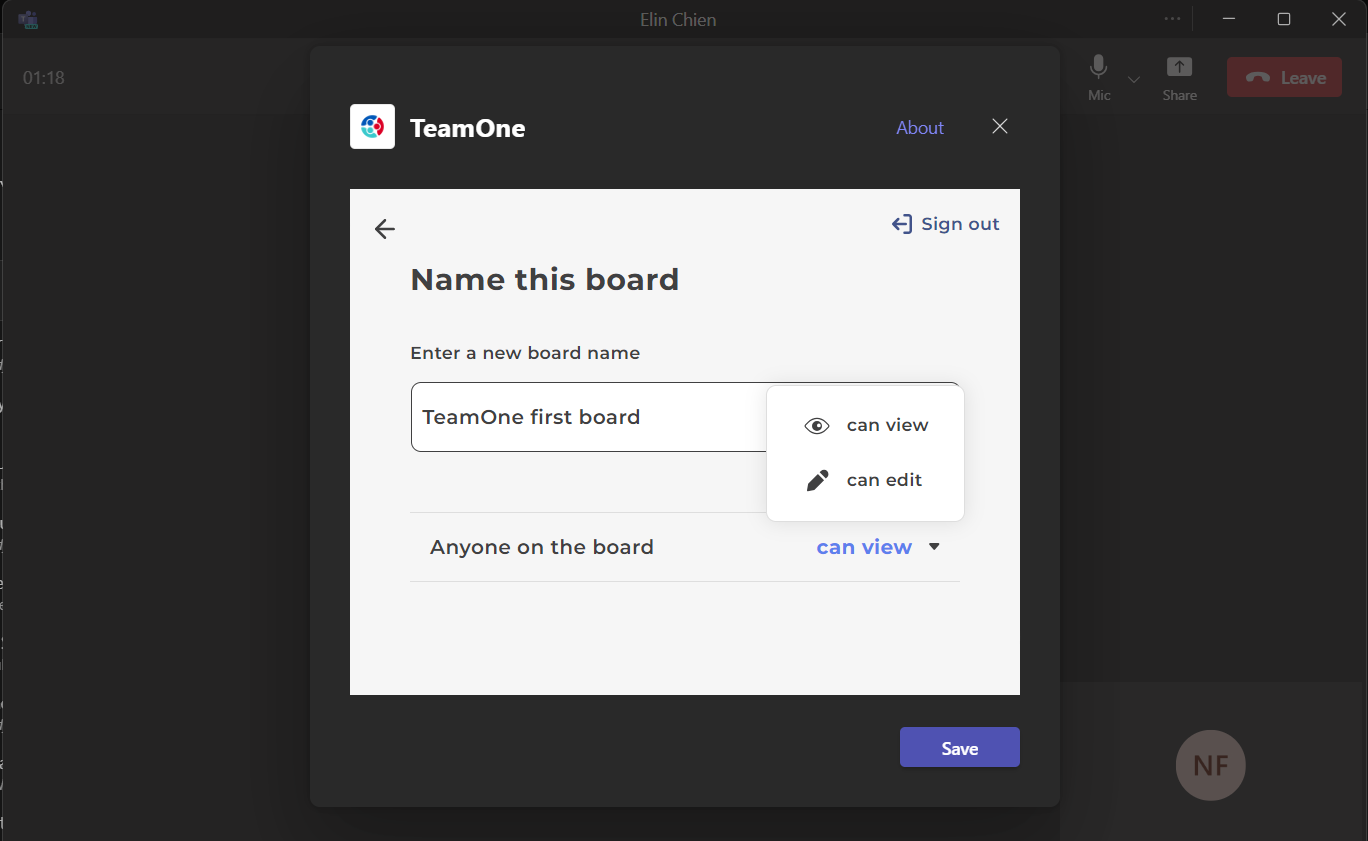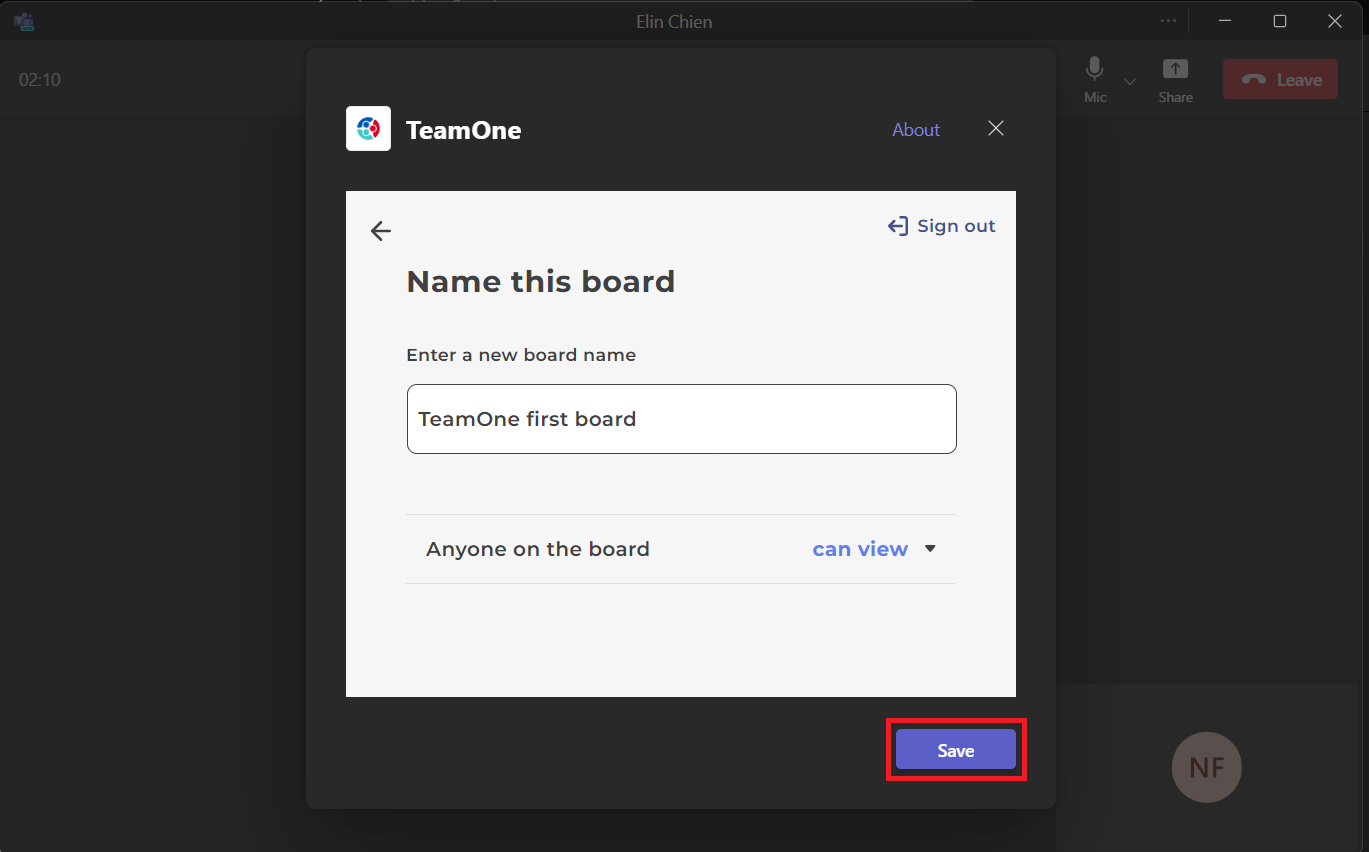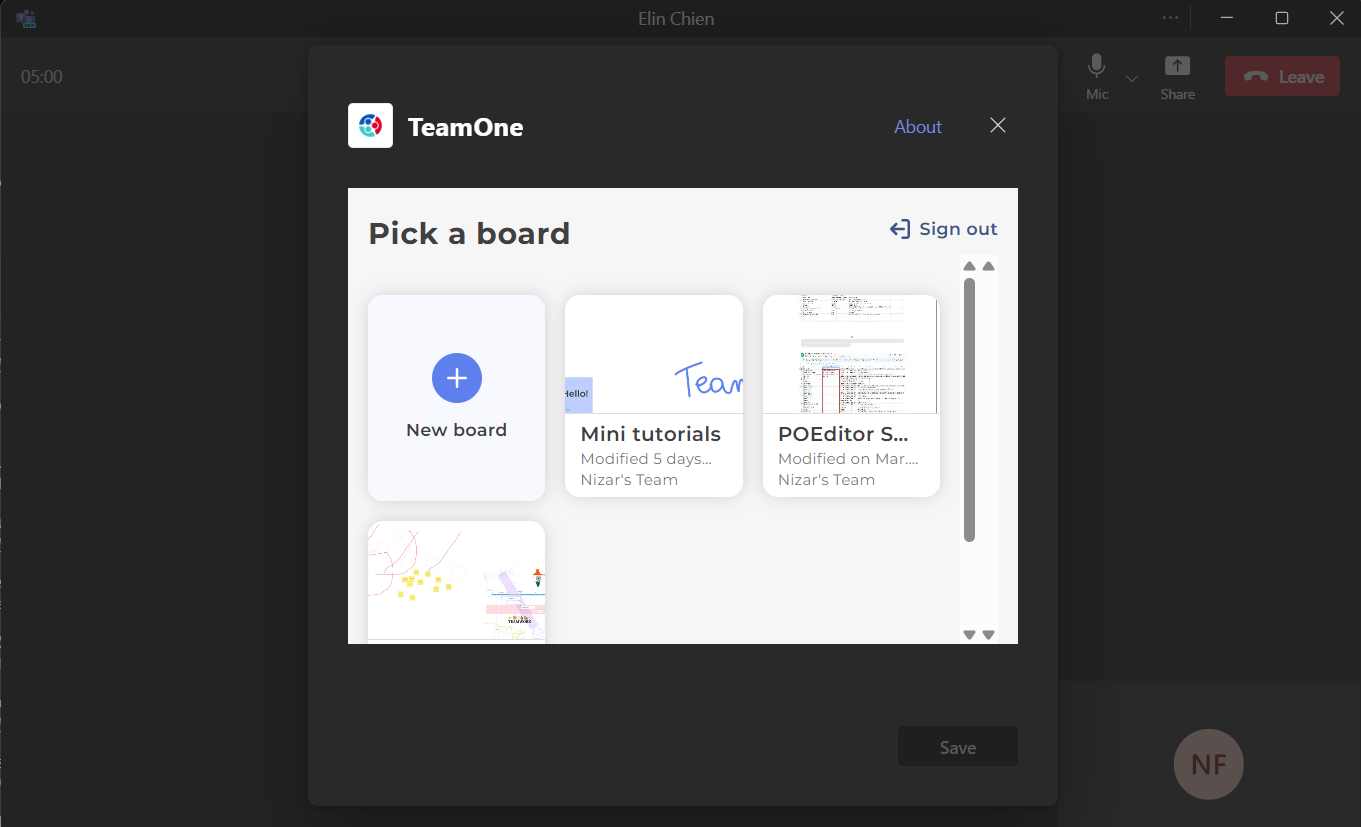Share with Microsoft Teams
The TeamOne app supports integration with Microsoft Teams. Add a TeamOne board into any meeting to share with all meeting attendants. They'll be able to view the board even if they haven't signed up to use TeamOne.
Note that the host adding a TeamOne board to a conference call must be signed in to TeamOne.
Add the TeamOne app
To add the TeamOne app in Microsoft Teams, perform the following:
- Open Microsoft Teams.
- Go to the Teams tab.
- Access any of your teams and start a meeting.
- Once the meeting begins:
- Click the Apps tab.
- Search for TeamOne on the app search box.
- Click Add to add it as an app.
- You'll be prompted to sign-in.
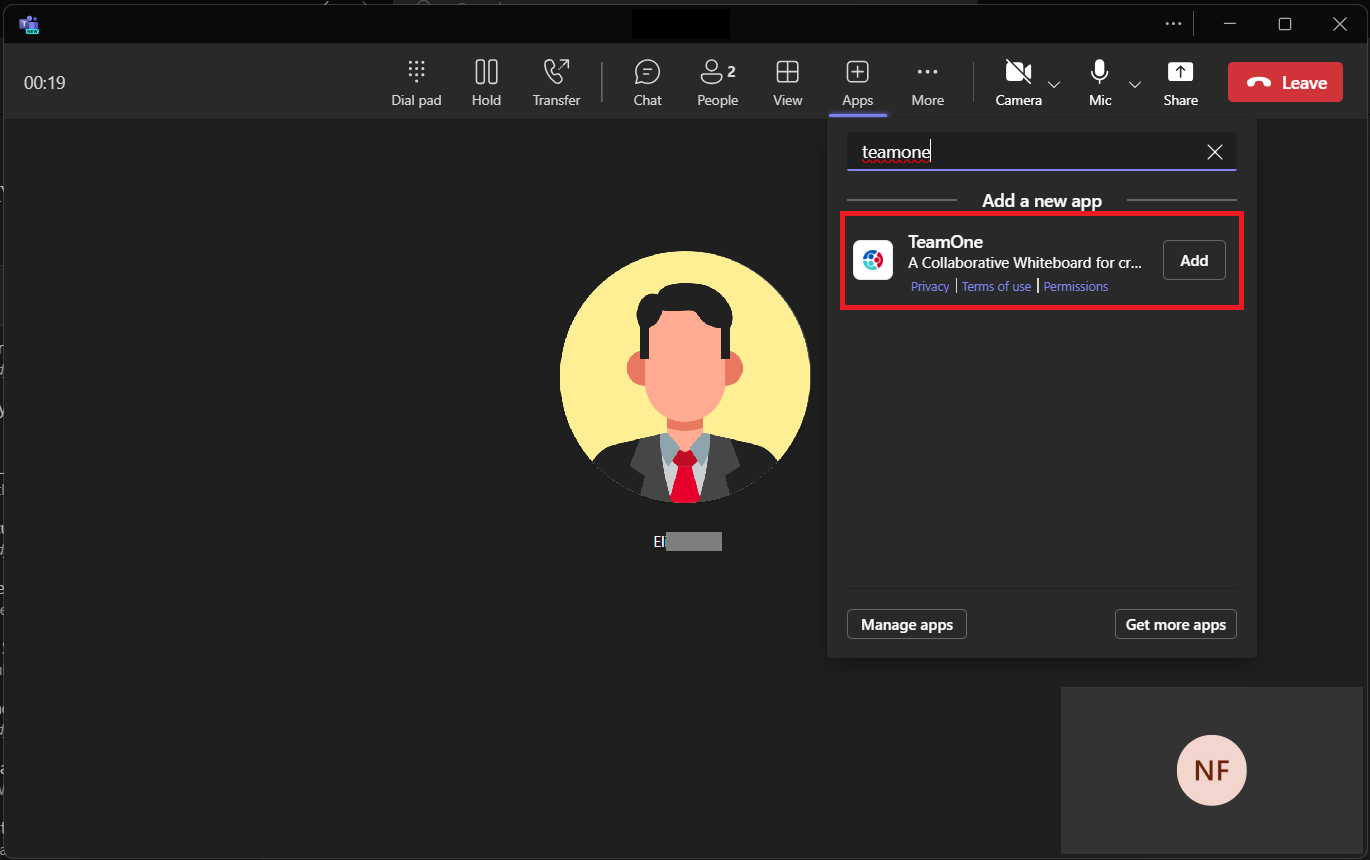
Sign in to TeamOne
When the sign-in page appears, perform the following:
Create an account
On the TeamOne sign-in page, you'll have the following account creation options:
Single sign-on (SSO):
- Click one of the available SSO options.
- A new window may popup asking to confirm your registration. Note that these steps may vary depending on the SSO provider. Confirm your intent to register.
- Once confirmed, you'll be automatically signed in.
Account setup with email and password:
- Provide your personal info and email, set up a password, and complete any requirements.
- Click Submit.
- Check your email and click the link to complete account activation.
Sign-in
Return to Microsoft Teams and sign in with your preferred method.
Account created with email and password:
- In Microsoft Teams, add the TeamOne app to a meeting.
You’ll be redirected to a sign-in page. - Type your username and click Next.
- Type your password and click Sign In.
- You'll be presented with the TeamOne Pick a board screen.
Account created with single sign-on (SSO):
- In Microsoft Teams, add the TeamOne app to a meeting.
You’ll be redirected to a sign-in page. - Click an SSO option (Google, Microsoft, or Apple) to automatically sign in.
- You'll be presented with the TeamOne Pick a board screen.
Select a board
After signing in, you need to specify a TeamOne board to share with the MS Teams call.
Add a new board
To add an empty blank TeamOne board to your meeting, perform the following:
- On the Pick a board screen, click New board.
- Click Save.
- On the next screen, select permissions for meeting participants:
- Anyone on the board can view
- Anyone on the board can edit
- Click Save.
- This board is now ready to be shared with the meeting.
Add an existing board
If you want to add an existing TeamOne board to your meeting, perform the following:
- Sign in with the account that has the board you want to share.
- On the Pick a board screen, select an existing board.
- Click Save.
- On the next screen, select permissions for meeting participants:
- Anyone on the board can view
- Anyone on the board can edit
- Click Save.
- This board is now ready to be shared with the meeting.
Share a board
By default, the board will only be private to you. To share this board with everyone in the meeting, perform the following:
- Review the contents of the right panel.
Verify that the item in Your selected board is the board you want to share. - On the panel's title bar, click the Share icon.
- The board becomes available in the Share section of Microsoft Teams.
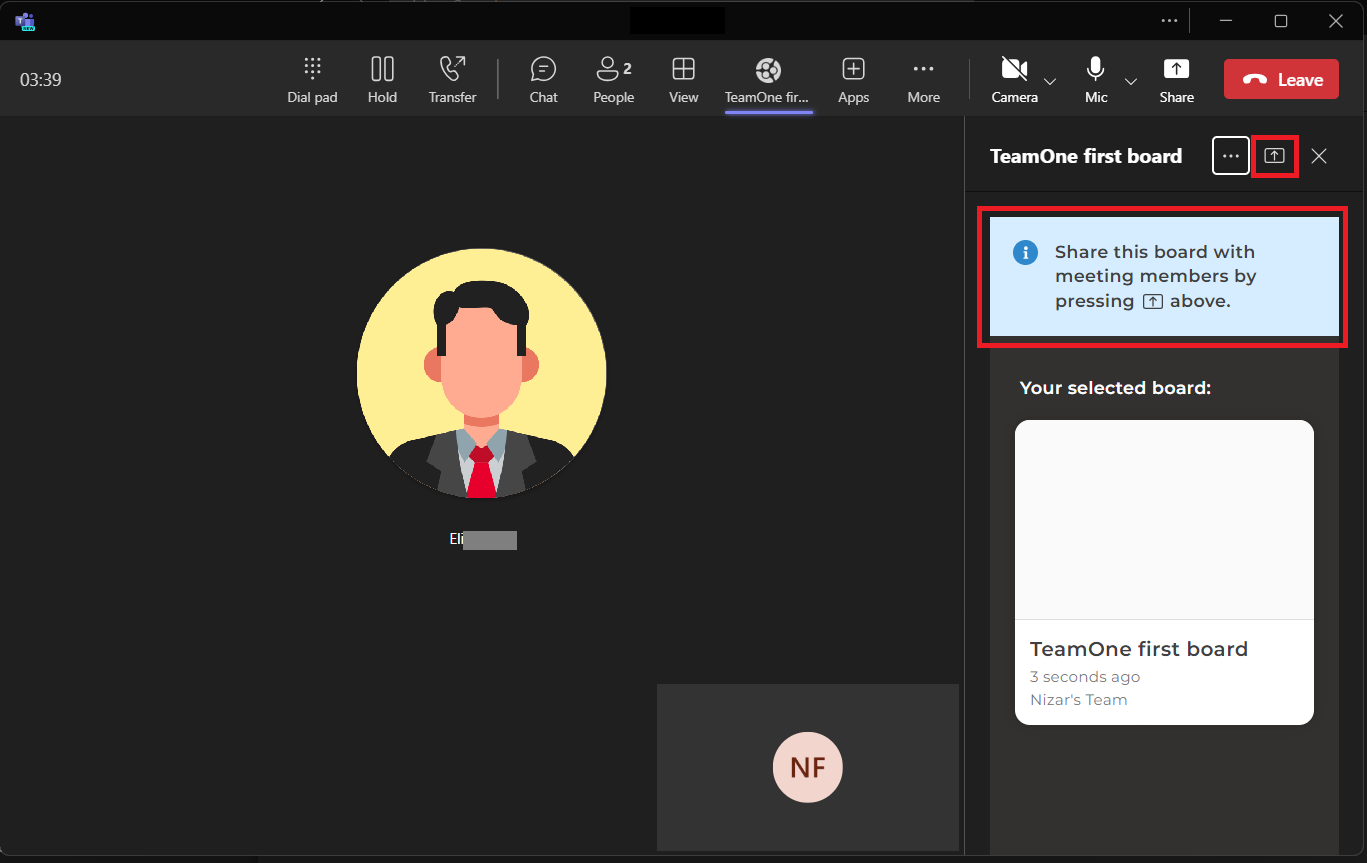
Note the following:
-
For participants that have view only rights:
They can only scroll around the page, but not write, create objects, or edit objects.
-
For participants that have edit rights:
They’ll be able to create and modify content on the board.
Share another board
If you wish to share another board with the team, perform the following:
- On the right panel:
- Click More.
- Select Settings from the dropdown.
- On the new window, select the board you want to share.
- Afterwards, follow the same steps for adding an existing board.

Remove a board
Hosts can remove boards that are no longer relevant to the meeting. Note that removing boards may result in some contributors losing access. To remove boards from the meeting, perform the following:
- Review the contents of the right panel.
Verify that the item in Your selected board is the board you want to remove.
- On the panel's title bar:
- Click More
- Select Remove from the dropdown.
- Click Remove to confirm you want to remove the board from your meeting.
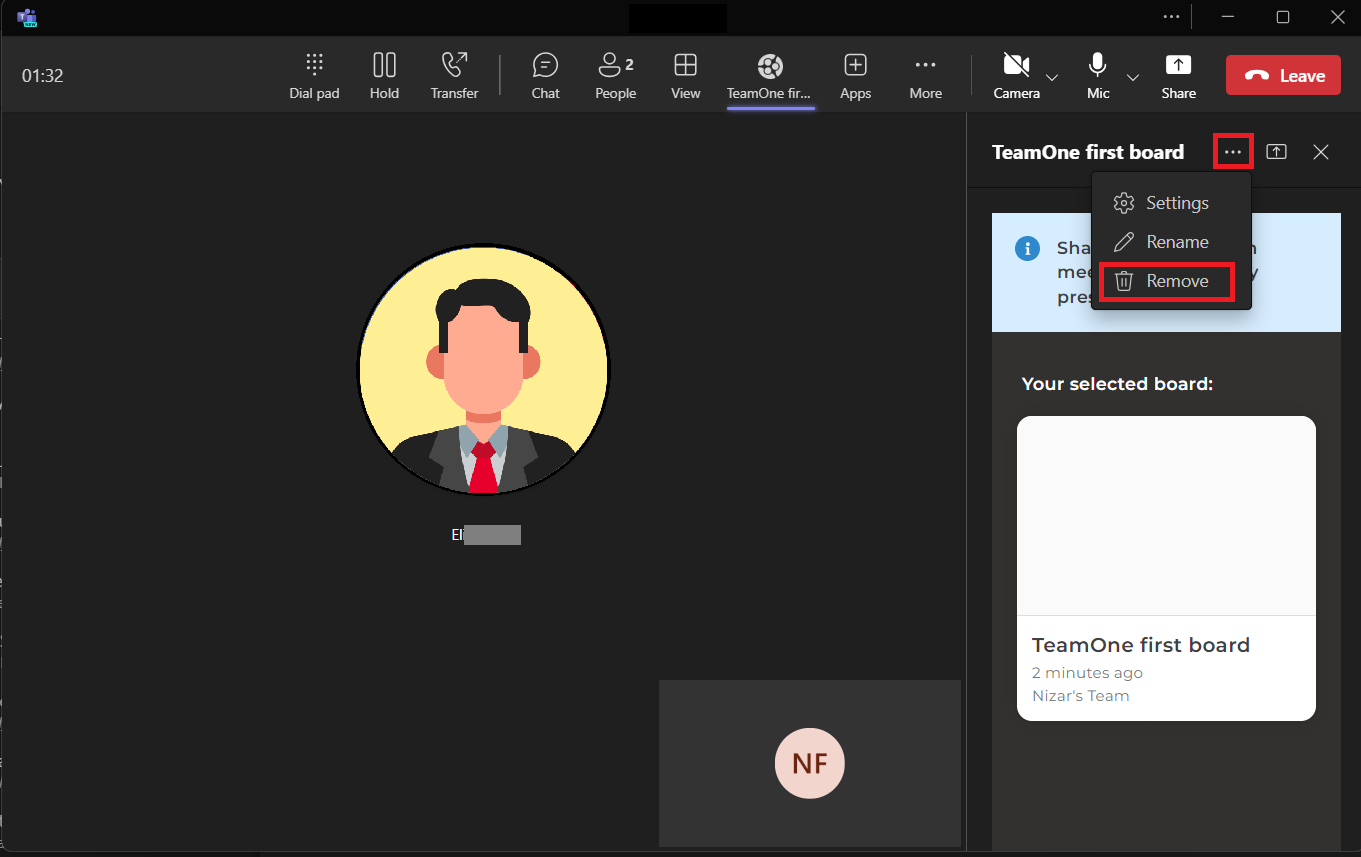
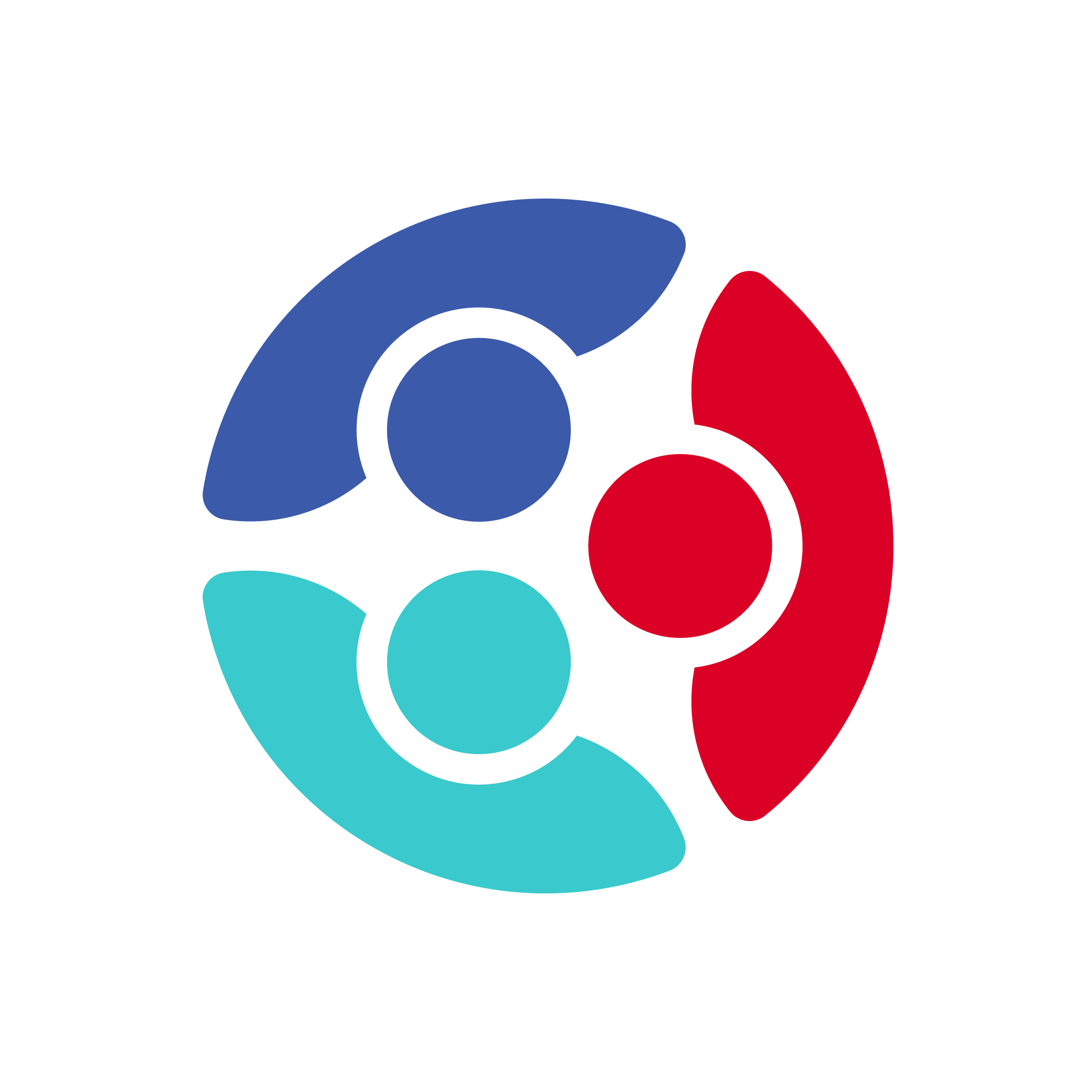
 Home
Home